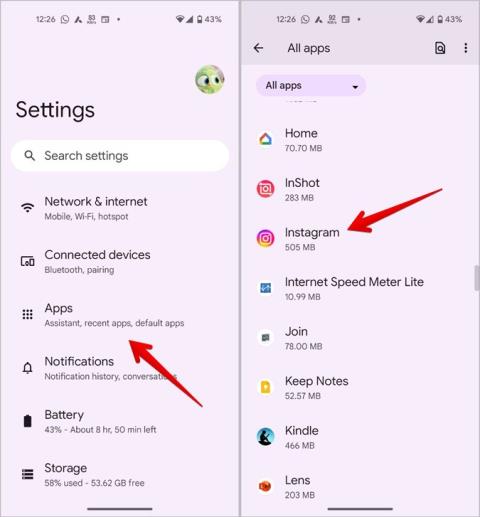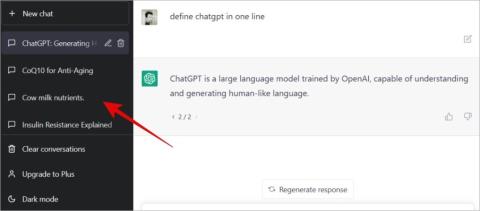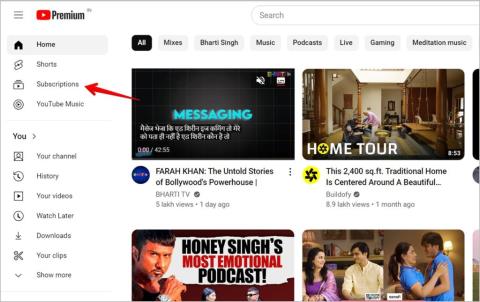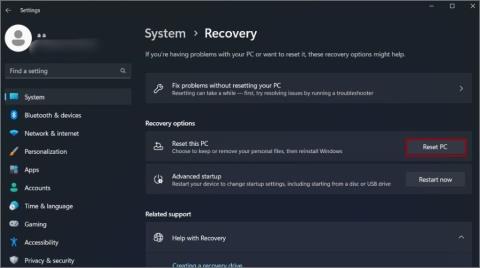Hogyan lehet lefordítani az Instagram-sztorit, feliratot, megjegyzéseket és életrajzot

A kedvenc influencered más nyelven beszél? Így fordíthatod le Instagram-történetüket, felirataikat, megjegyzéseiket és életrajzukat.

Nem tudja használni a billentyűparancsokat Windows PC-jén? Problémák adódhatnak a billentyűzet hardverével, illesztőprogramjaival, a parancsikon módosításával vagy néhány Windows-beállítással. Bármi is okozza a billentyűparancsok problémáját a Windows PC-n, minden lehetséges módot megmutatunk a Windows PC-n nem működő billentyűparancsok javítására.
Tartalomjegyzék
1. Ellenőrizze, hogy a billentyűzet hardvere működik-e
Kezdjük a kisebb és gyakori problémákkal. Az első dolog, amit meg kell tennie, egy hardverellenőrzés. Próbálja meg csatlakoztatni a billentyűzetet egy másik USB-porthoz, ha valamelyik gomb nem működik.
Ha csak néhány speciális billentyűvel van problémája, próbáljon meg egy másik billentyűzetet használni a számítógépével az ellenőrzéshez. Ha más billentyűzetek megfelelően működnek, akkor a probléma magával a billentyűzettel van. Hasonlóképpen, megpróbálhatja más számítógépekkel is használni a billentyűzetet. Ha a parancsikonok megfelelően működnek a másik számítógépen, akkor a probléma a számítógép szoftverével lehet. Ez segít megérteni, hogy a probléma a billentyűzettel vagy a szoftverrel van-e.
Ha a probléma a hardverrel van kapcsolatban, feltétlenül tisztítsa meg a billentyűzetet. A billentyűzet billentyűi alatt szennyeződések vagy törmelékek gyűlhetnek össze. Ha a tisztítás nem segít, akkor ki kell cserélnie a billentyűzetet. Tekintse meg ezeket a tippeket, ha elromlott billentyűzettel szeretné használni számítógépét .
2. Indítsa újra a számítógépet
Ha a probléma a szoftverrel van, a Windows beállításainak módosítása előtt próbálja meg újraindítani a számítógépet. Gyakran egy egyszerű újraindítás sok problémát kiküszöbölhet, például a billentyűparancsok nem működnek a Windows PC-n azáltal, hogy törli a számítógép memóriájában lévő hibákat. Az újraindításhoz kattintson a Windows ikonra az alsó sávban, majd a Power ikonra , majd válassza az Újraindítás lehetőséget.

3. A billentyűzet hibáinak elhárítása
A Windows előre telepített hibaelhárítási eszközökkel rendelkezik, amelyek megtalálják és kijavíthatják a gyakori hibákat. A billentyűzet hibaelhárítójának futtatása javíthatja a Windows rendszeren nem működő billentyűparancsokat.
1. Windows 11 rendszeren nyissa meg a Beállítások alkalmazást > Rendszer > Hibaelhárítás > Egyéb hibaelhárítók . Windows 10 rendszeren viszont nyissa meg a Beállítások alkalmazást > Frissítés és biztonság > További hibaelhárítók .

2. Itt kattintson a Billentyűzet opció melletti Futtatás gombra a Billentyűzet hibaelhárító futtatásához.
3. Ez a folyamat akár 5 percig is tarthat.
4. Frissítse/telepítse újra a billentyűzet illesztőprogramjait
A legtöbb esetben a billentyűzet hibaelhárítása megoldja a problémákat. De ha nem, próbálja meg frissíteni a billentyűzet illesztőprogramjait. Az illesztőprogramok olyan szoftverek, amelyek hardvert csatlakoztatnak az operációs rendszerhez. A billentyűzet illesztőprogramjainak a legújabb verzióra való frissítése biztosítja, hogy ne legyenek hibák a kapcsolatban.
1. Kattintson jobb gombbal a Windows ikonra , majd válassza az Eszközkezelő lehetőséget.

2 . Az Eszközkezelő ablakban válassza a Billentyűzetek lehetőséget a legördülő menü megnyitásához.

3. Itt találja az összes mellékelt billentyűzetet. Kattintson a jobb gombbal arra a billentyűzetre, ahol a parancsikonok nem működnek, majd válassza az Illesztőprogram frissítése lehetőséget.

4. Az előugró ablakban válassza az Illesztőprogramok automatikus keresése lehetőséget .

5. Ha van elérhető illesztőprogram-frissítés, a számítógép automatikusan telepíti azt.

Ha az illesztőprogram frissítése nem oldja meg a problémát, megpróbálhatja újratelepíteni az illesztőprogramot.
1. Ehhez kattintson a jobb gombbal a billentyűzetre, majd válassza az Illesztőprogram eltávolítása lehetőséget.

2. A felugró ablakban kattintson az Eltávolítás gombra a megerősítéshez.

3. Végül indítsa újra a Windows rendszerhez készült számítógépet az elérhető illesztőprogram újbóli telepítéséhez.
5. Frissítsen a Windows legújabb verziójára
A Windows frissítések illesztőprogram-frissítéseket is tartalmaznak. Tehát a Windows frissítése a legújabb verzióra a billentyűzet illesztőprogramjait is frissíti, és számos egyéb hibát is javíthat.
1. A Windows 11 legújabb verziójára való frissítéshez nyissa meg a Beállítások alkalmazást, majd a Windows frissítés elemet . Windows 10 rendszeren nyissa meg a Beállítások alkalmazást > Frissítések és biztonság > Windows frissítések .
2. Ezután kattintson a Frissítések keresése elemre . Ha vannak elérhető frissítések, kattintson az Összes letöltése és telepítése lehetőségre.

Működnek a billentyűparancsok a Windows 10/11 rendszerű számítógépen? Ha nem, talán van billentyűzeted játékmóddal?
6. Tiltsa le a speciális billentyűzet módokat
Egyes billentyűzetekhez speciális üzemmódok tartoznak, például a játék. Ezek a módok letiltanak néhány billentyűparancsot, hogy megakadályozzák, hogy játék közben véletlenül rossz gombokat nyomjon meg. Ha például játékbillentyűzetet használ, próbálja meg letiltani azt, hogy megfelelően használja a billentyűparancsokat.
7. Kapcsolja ki a Sticky Keys funkciót
A ragadós billentyűk olyan Windows-funkciók, amelyek megváltoztatják a Windows-parancsikonok viselkedését. Például a Beállítások megnyitásához a Windows Key + I billentyűkombináció megnyomása helyett meg kell nyomnia a Windows billentyűt , majd meg kell nyomnia az I billentyűt (együtt nem egyszerre) a Beállítások megnyitásához. Ez hasznos lehet azoknak, akiknek problémáik vannak a billentyűparancsokkal a Windows rendszeren. Mindenesetre, ha ez a beállítás be van kapcsolva, akkor letiltja az alapértelmezett Windows parancsikonokat.
1. A Windows 11 rendszeren történő letiltásához nyissa meg a Beállítások alkalmazást > Kisegítő lehetőségek > Billentyűzet . Windows 10 rendszeren nyissa meg a Beállítások alkalmazást > Könnyű hozzáférés , majd válassza a Billentyűzet lehetőséget .
2. A Billentyűzet beállításainál győződjön meg arról, hogy a Sticky Keys melletti kapcsoló ki van kapcsolva.

8. Állítsa vissza a billentyűzet beállításait
Ha a fenti lehetőségek egyike sem működött, próbálja meg visszaállítani a billentyűzet beállításait. Windows rendszeren nincs olyan speciális lehetőség, amely visszaállíthatja a billentyűzet beállításait. De ha megváltoztatja a nyelvet, majd visszaállítja a kívánt nyelvre, akkor az összes billentyűzetbeállítást visszaállítja, beleértve az elrendezést, a témákat, a szövegjavítást, az automatikus javaslatot stb.
1. Nyissa meg a Beállítások alkalmazást > Idő és nyelv > Nyelv és régió . A Preferált nyelvek részben láthatja a telepített nyelvi csomagok listáját.

2. Kattintson a nyelv neve melletti húsgombóc menüre , majd válassza az Eltávolítás lehetőséget.
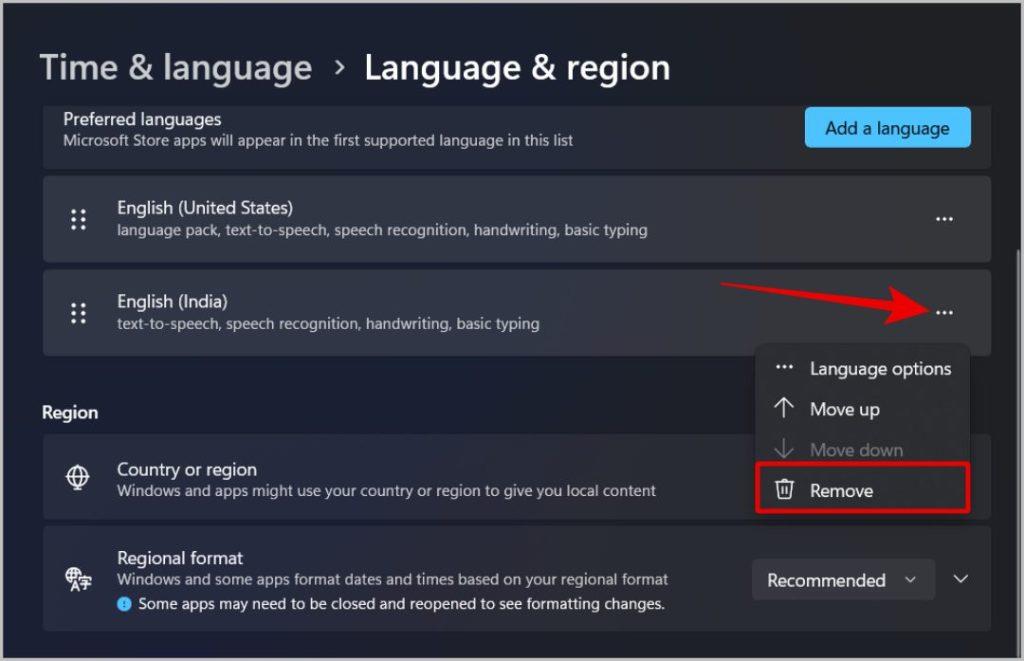
3. Az elsődleges nyelv közvetlenül nem távolítható el. Az eltávolításhoz kattintson a Nyelv hozzáadása gombra, és adjon hozzá bármilyen nyelvet.

4. Most húzza a hozzáadott nyelvet a tetejére, így elsődleges nyelvvé teszi.
5. Most kattintson a húsgombóc menüre a kívánt nyelv mellett, majd válassza az Eltávolítás lehetőséget az eltávolításhoz. Ezzel eltávolítja az összes billentyűzetbeállítást.

6. Ha végzett, kattintson a Nyelv hozzáadása gombra, és adja vissza a kívánt nyelveket.
7 . Húzza az előnyben részesített nyelvet a tetejére, hogy ismét elsődleges legyen. Most már eltávolíthatja a hozzáadott nyelvet, ha rákattint a mellette lévő húsgombóc ikonra , majd kiválasztja az Eltávolítás lehetőséget.
9. Tiltsa le a NoWinKeys funkciót a Rendszerleíróadatbázis-szerkesztőben
A Rendszerleíróadatbázis-szerkesztő egy grafikus eszköz, amely segít a felhasználóknak a rendszerfájlok és -beállítások konfigurálásában. A Rendszerleíróadatbázis-szerkesztőben lehetőség van a Windows billentyűparancsainak kikapcsolására. Ha más billentyűparancsok jól működnek, de csak a Windows kulcsot tartalmazó billentyűparancsokkal van probléma, akkor a Rendszerleíróadatbázis-szerkesztő lehet a felelős. A beállításszerkesztőben végrehajtott változtatások javíthatatlanul károsíthatják az eszközt. Ezért minden változtatás előtt készítsen biztonsági másolatot .
1. Kattintson a Windows ikonra , keresse meg a Registry Editor alkalmazást , és nyissa meg. Az előugró ablakban kattintson az Igen gombra a beállításszerkesztő módosításához.
2 . Most illessze be ezt az elérési utat a fenti címsorba.
HKEY_CURRENT_USER\Software\Microsoft \Windows\CurrentVersion\Policies\ExplorerMegjegyzés: Ha nem találja az Intéző opciót, akkor megfontolhatja, hogy a NoWinKeys alapértelmezettre van állítva. Ez azt jelenti, hogy a parancsikonokkal kapcsolatos probléma nem a Rendszerleíróadatbázis-szerkesztőben van.
3. Most a jobb oldali ablaktáblában kattintson a jobb gombbal a NoWinKeys opcióra, és válassza a Módosítás lehetőséget .

4. Győződjön meg arról, hogy az érték 0 , majd kattintson az OK gombra .

10. Kapcsolja be a Parancsikonokat a Csoportházirend-szerkesztőből
A csoportházirend a Rendszerleíróadatbázis-szerkesztőhöz hasonló grafikus eszköz . A Rendszerleíróadatbázis-szerkesztővel ellentétben, ahol letilthatja a Windows billentyűparancsait, a csoportházirenddel az összes billentyűparancsot letilthatja. Azonban,
1. Nyissa meg a Parancssort, írja be a gpedit.msc fájlt , majd nyomja meg az Enter billentyűt .
Megjegyzés: A Csoportházirend-szerkesztő nem érhető el a Windows Home kiadásban. Ha nem rendelkezik Csoportházirend-szerkesztővel, akkor kihagyhatja ezt a lépést, mivel a Csoportházirend összes beállítása alapértelmezettre van állítva.
2. Most a Csoportházirend-szerkesztőben lépjen a Felhasználói konfiguráció > Felügyeleti sablonok > Windows-összetevők > Fájlböngésző elemre .
3. A jobb oldali ablaktáblában kattintson duplán a Windows-billentyűk gyorsbillentyűinek kikapcsolása lehetőségre .
4 . A felugró ablakban válassza a Letiltva lehetőséget, majd kattintson az OK , majd az Alkalmaz gombra .
11. Futtassa a DISM programot
A Deployment Image Services and Management (DISM) eszköz kijavítja a Windows lemezkép minden hibáját. A számítógépen való futtatás módosíthat néhány beállítást, például a Rendszerleíróadatbázis-szerkesztő beállításait az alapértelmezett beállításokra.
1. Nyissa meg a Parancssort rendszergazda módban .

2. Ezután a Parancssorba írja be a következő parancsot, és nyomja meg az Enter billentyűt .
Dism /Online /Cleanup-Image /ScanHealth 
3. A folyamat 2-5 percig tarthat. Miután a fenti parancs átvizsgálta a Windows kép állapotát, írja be a következő parancsot, majd nyomja meg az Enter billentyűt.
Dism /Online /Cleanup-Image /RestoreHealth

4. Az eszköz néhány percen belül kijavítja a Windows lemezkép hibáit.
12. Futtassa a Rendszerfájl-ellenőrzőt
A DISM-hez hasonlóan a Rendszerfájl-ellenőrző (SFC) eszköz képes minden sérült rendszerfájlt keresni, és az eredeti állapotukra cserélni.
1. Nyissa meg a Parancssort rendszergazdaként .

2. Ezután írja be a következő parancsot, és nyomja meg az Enter billentyűt .
sfc /scannow
3 . Miután az eszköz elvégezte a munkáját, ellenőrizze, hogy a probléma megoldódott-e.

13. Indítsa újra a Human Interface Device Service szolgáltatást
A Human Interface Device (HID) szolgáltatások csak olyan szolgáltatások, amelyek emberi interfész eszközöket, például billentyűzeteket, egereket, játékvezérlőket stb. vezérelnek.
1. Kattintson a Windows ikonra , keresse meg a Szolgáltatások alkalmazást , és nyissa meg.
2. A Szolgáltatások alkalmazásban görgessen lefelé, és kattintson jobb gombbal a Human Interface Device Services lehetőségre.

3. Az előugró menüben kattintson a Start lehetőségre. Ha a szolgáltatás már elindult, kattintson az Újraindítás gombra .

4. Most kattintson duplán a Human Interface Device Services opcióra. A felugró ablakban kattintson az Indítás típusa melletti legördülő menüre, és módosítsa azt Manuálisról Automatikusra . A mentéshez kattintson az OK , majd az Alkalmaz gombra .

14. Ellenőrizze a Harmadik féltől származó alkalmazásokat
Windows rendszeren a harmadik féltől származó alkalmazások módosíthatják a rendszerfunkciókat, például a billentyűparancsokat. Lehetséges, hogy olyan alkalmazást telepített, amely letiltotta vagy átszerkesztette a Windows billentyűparancsait. Vannak olyan alkalmazások is, mint például a Power Toys, amelyek akár a billentyűzet billentyűit is átszerkeszthetik a Windows PC-n.
Keressen olyan alkalmazásokat, amelyeket esetleg telepített a számítógépére. A problémát okozó alkalmazások bármelyik beállítását letilthatja, vagy megtisztíthatja és eltávolíthatja ezeket az alkalmazásokat.
Billentyűparancsok javítása Windows rendszeren
Leírtuk a billentyűzettel kapcsolatos hibaelhárítást a csoportházirend-szerkesztő billentyűparancsainak engedélyezéséhez. Ha a fent említett módszerek valamelyike nem tudta kijavítani a Windows-hiba esetén nem működő billentyűparancsokat, próbálja meg alaphelyzetbe állítani az eszközt, hogy visszaálljon az alapértelmezett állapotba. Ha van biztonsági másolata a Windows PC-ről, amikor jól működik, akkor a rendszer-visszaállítást is elvégezheti a működő verzióra.
A kedvenc influencered más nyelven beszél? Így fordíthatod le Instagram-történetüket, felirataikat, megjegyzéseiket és életrajzukat.
A Microsofts Copilot már Android és iOS rendszeren is elérhető, és chatbot-funkciókat, képgenerálást és még sok mást kínál. Íme, hogyan használhatja és használhatja
Kíváncsi vagy, hogyan oszthat meg (mentett) együttműködési gyűjteményeket bárkivel az Instagramon? Így hozhat létre, oszthat meg és adhat hozzá mentett gyűjteményeket.
Ingyenesen szeretné eltávolítani a hátteret a képről? Így használhatja a Paint and Paint 3D alkalmazást a kép hátterének átlátszóvá tételéhez.
Az egyéni utasítások hasznosak ahhoz, hogy a ChatGPT tudjon Önről, és hasznosak lehetnek az alapértelmezett stílus és beállítások megadásához is.
Ismerje meg, hogyan különbözik a widget-verem és az intelligens verem, és hogyan adhat hozzá, távolíthat el és szerkeszthet pillanatok alatt widget-veremeket iPhone-ján. Könnyűvé teszi a mozgást.
Ha a körödben többen is szeretnének használni a YouTube Premium szolgáltatást, a jobb módszer a YouTube Premium családi csomag megvásárlása. Így állíthatod be a YouTube Premium családi csomagot.
Érdekelne, hogy mi a Fire TV Stick modellszáma. Nos, ismerkedjen meg néhány egyszerű módszerrel a modellszám kiderítésére.
Az X (korábban Twitter) bejegyzéseit vagy tweetjeit megoszthatja az Instagramon különböző formátumokban, például bejegyzésekben, tekercsekben és történetekben. Itt megtudhatja, hogyan.
Nemrég vásárolt OLED telefont, tévét vagy monitort, és szeretné megóvni a képernyő beégésétől? Íme, hogyan lehet ezt elérni.
Egy vagy több e-mail címet szeretne menteni a Gmail címjegyzékébe? Ismerje meg, hogyan adhat hozzá e-mailt a Gmail névjegyzékéhez mobilról és számítógépről.
Ha egy alkalmazás nem válaszol, és már nem működik megfelelően a macOS rendszeren, a következő módokon kényszerítheti ki az alkalmazásokat Mac rendszeren.
Az Ön által használt szerverek tele vannak csatornákkal? Itt megtudhatja, hogyan rejtheti el a csatornákat a Discord szerveren asztali számítógépen és mobilon egyaránt.
A Google a mesterséges intelligencia által generált eredményeket közvetlenül a Google Keresőbe helyezi. Így használhatja a generatív mesterséges intelligenciát a Google Keresésben
Kíváncsi vagy, mi az Instagram legújabb verziója, és hogy megvan-e vagy sem? Tudja meg, hogyan ellenőrizheti az Instagram alkalmazás verzióját Androidon és iPhone-on.
Szupergyors útmutató a ChatGPT-beszélgetések ingyenes mentéséhez, megosztásához és exportálásához megosztható URL-hivatkozások segítségével, egyszerű trükk segítségével.
A YouTube lassan áttér az előfizetéses tartalomról az ajánlásalapúra. Ez egy gyors és egyszerű módja annak, hogy csak azokat a YouTube-csatornákról származó videókat tekintse meg, amelyekre előfizetett.
Szeretné megosztani másokkal érdekes beszélgetését a Google Barddal. A következőképpen teheti meg ezt az asztali és mobil webes alkalmazásokból.
Mi történik a Windows 11 számítógép alaphelyzetbe állításakor?
Szeretne átméretezni, átfordítani, effektusokat, szegélyt stb. hozzáadni egy képhez a Wordben? Tekintse meg a 10+ tippet a kép vagy képernyőkép szerkesztéséhez Word-dokumentumban.
Ingyenesen szeretné eltávolítani a hátteret a képről? Így használhatja a Paint and Paint 3D alkalmazást a kép hátterének átlátszóvá tételéhez.
Két Windows PC-t szeretne használni ugyanazzal az egérrel és billentyűzettel? Ismerje meg, hogyan használhatja a PowerToys-t több számítógép vezérlésére egyetlen egér és billentyűzet segítségével.
A laptopod érintőpadja hirtelen leállt? Íme 9 megoldás a Windows laptopokon nem működő érintőpad javítására.
Problémákba ütközik a Windows 11 számítógép frissítése során? Íme a 30 százalékon megrekedt Windows frissítés legjobb módjai.
A számítógépe örökké tart, amíg elindul? Ha igen, próbálja meg az alábbi 15 módszer egyikét a lassú rendszerindítási probléma megoldásához a Windows PC-n.
Fájljai és mappái rendezetlenek? Így kapcsolhatja ki a szolgáltatás szerinti csoportosítást a Windows Fájlkezelőjében.
Ezzel az alkalmazással való szembenézést a Windows 11 védelmi hibája miatt letiltották? Próbálja ki ezt a tizenegy módszert a probléma megoldásához.
A Microsoft Edge összeomlik PDF megnyitásakor Windows rendszeren? Mielőtt másik alkalmazást használna PDF megnyitásához, olvassa el a bejegyzést a probléma megoldásához.
Az Ezt az eszközt egy másik alkalmazás használja hibával szembesül Windows 10 vagy 11 számítógépen? Így találhatja meg és zárhatja be az alkalmazást.
Nem működik a billentyűzet alvó üzemmód után a Windows 10 vagy 11 rendszeren? Íme néhány javítás, amely segít megoldani a problémát.