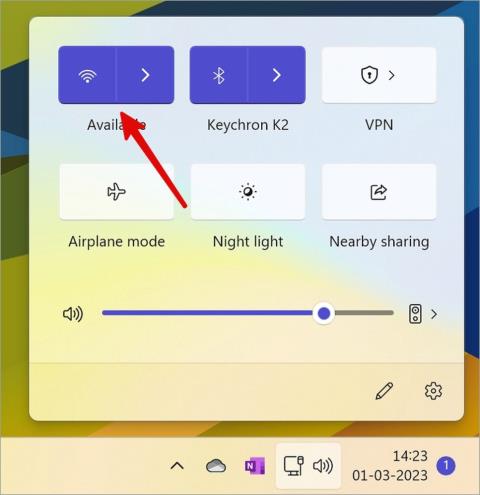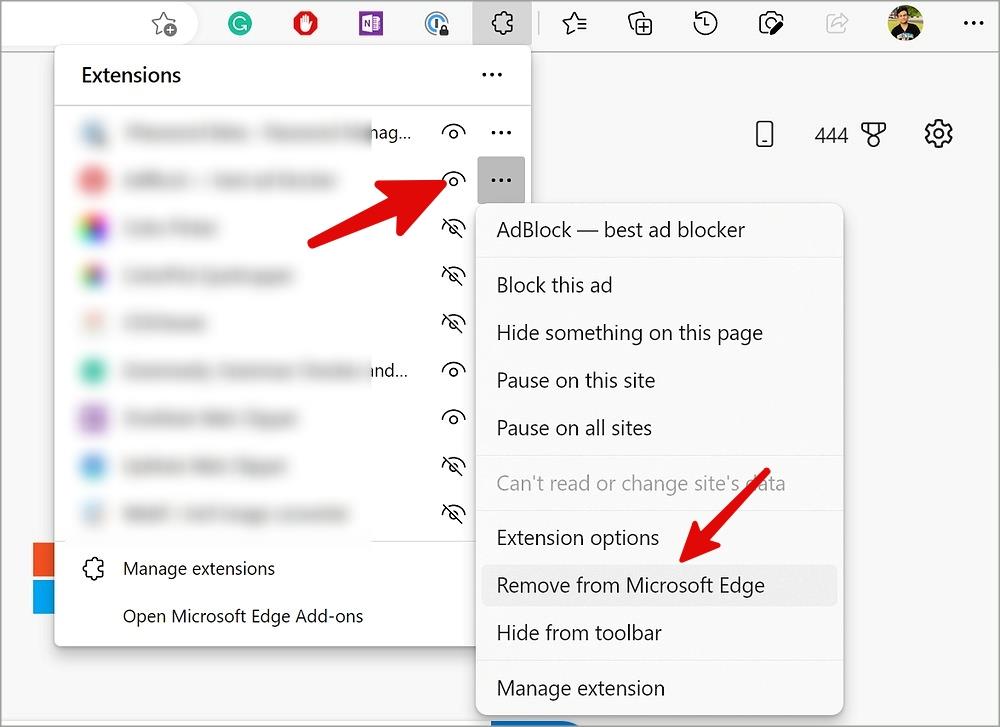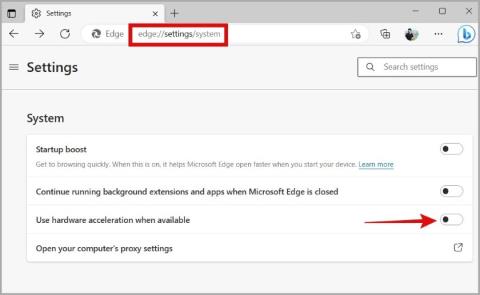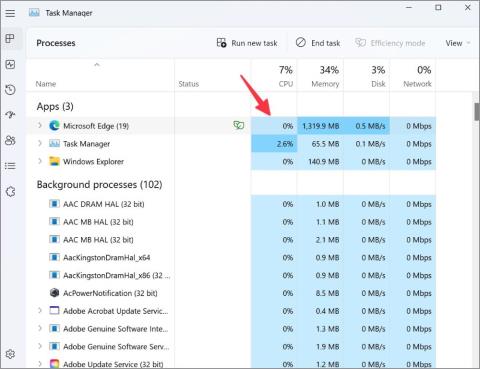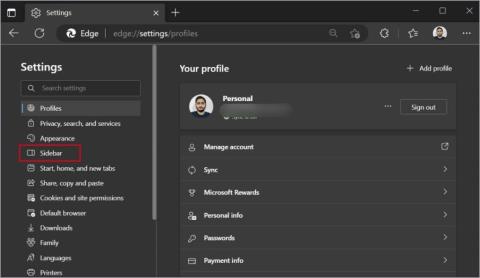Mivel a Google nem kínál natív YouTube-alkalmazást Windows rendszeren, a webes verziót kell használnod kedvenc alkotóid legújabb videóinak megtekintéséhez. A legtöbb felhasználó a Microsoft Edge böngészőt részesíti előnyben Windows rendszeren, de a YouTube-élmény nem hibátlan. Néha hibákba ütközhet. Íme a legjobb módjai annak, hogy a YouTube nem működik Microsoft Edge rendszeren.
Tartalomjegyzék
1. Ellenőrizze a hálózati kapcsolatot
Először ellenőrizze a hálózati kapcsolatot a Windows PC-n . Ha lassú Wi-Fi hálózaton streamel YouTube-videókat, előfordulhat, hogy a Microsoft Edge nem tudja megfelelően lejátszani őket.
1. Kattintson a hálózat ikonra a Windows tálcán. Csatlakozzon egy stabil Wi-Fi hálózathoz.

2. Nyomja meg a Windows + I billentyűket a Beállítások megnyitásához. Válassza a Hálózat és internet lehetőséget az oldalsávon, és erősítse meg a Csatlakozva állapotot.

2. Kapcsolja ki a Background Streaming funkciót
Nagy fájlt tölt le az internetről, vagy frissít egy Xbox játékot? Ezek a folyamatok nagy internetes sávszélességet fogyasztanak, és lassú sebességgel hagyják el a Microsoft Edge-t. A háttérben le kell tiltani az ilyen streamelési folyamatokat. Fel kell függesztenie a Windows frissítési folyamatát is.
A Microsoft Edge hibátlanul lejátssza a YouTube-videókat, ha elegendő internetes sávszélességgel rendelkezik.
3. Kapcsolja ki a Hatékonysági módot
A Microsoft Edge hatékonysági módja minimálisra csökkenti az energiafogyasztást a számítógép erőforrásainak megtakarításával. Ez zavarhatja a YouTube streamelést. Így kapcsolhatod ki a hatékonysági módot a YouTube-on.
1. Indítsa el a Microsoft Edge programot. Kattintson a jobb felső sarokban található további menüre.
2. Nyissa meg a Beállítások elemet . Keresse meg a Hatékonysági módot felül.

3. Tiltsa le az opciót.
Újratöltheti a YouTube lapot, és probléma nélkül megkezdheti a streamelést.
4. Tiltsa le a Microsoft Edge bővítményeket
A Microsoft Edge az összes króm-kiterjesztéssel kompatibilis. A Chrome Internetes áruház tucatnyi bővítményt kínál a YouTube-élmény javításához. Azonban nem minden bővítmény működik a várt módon, és néhány elavult bővítmény problémákat okozhat a YouTube-on. El kell távolítania a szükségtelen bővítményeket a Microsoft Edge-ből.
1. Kattintson a tovább gombra a Microsoft Edge főoldalán.
2. Nyissa meg a Bővítményeket .

3. Válassza ki a hárompontos menüt egy bővítmény mellett, és távolítsa el az Edge alkalmazásból.
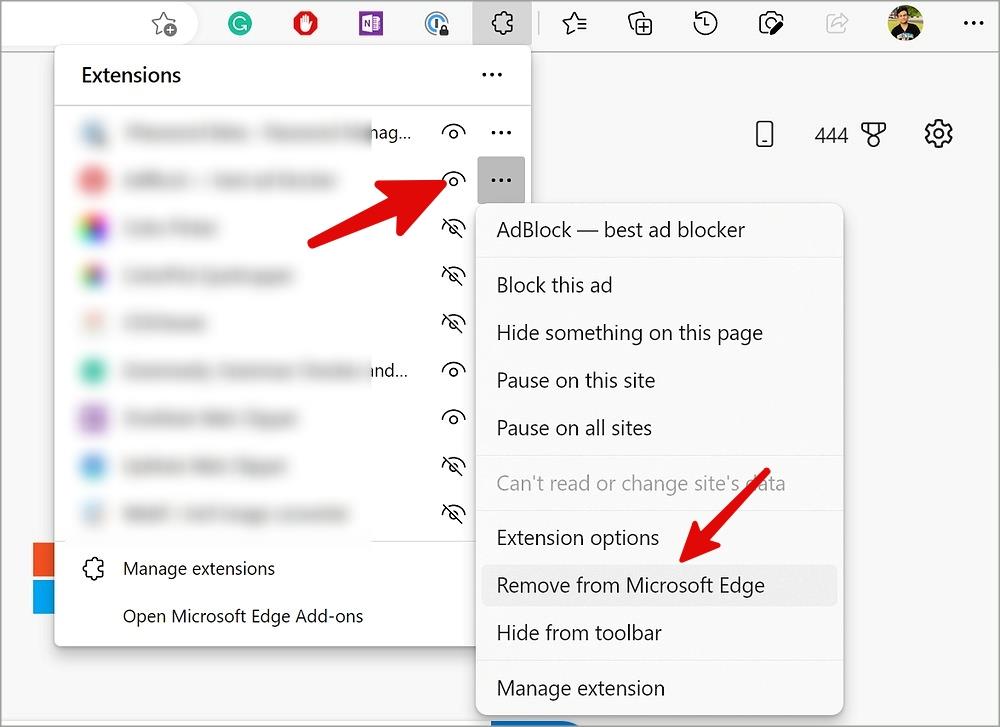
Ismételje meg ugyanezt minden irreleváns webbővítménynél.
5. Ellenőrizze a YouTube szervereket
A YouTube szerverei gyakran leállnak a nagy kereslet és egyéb okok miatt. Ebben az esetben meglátogathatja a downdetectort , és rákereshet a YouTube-ra. Ha magas kimaradási grafikonokat és felhasználói megjegyzéseket észlel, az a YouTube szerveroldali problémája. Az alkalmazás nem működik okostévén, mobilon vagy Microsoft Edge böngészőn. Meg kell várnia, amíg a Google megoldja a problémát, és meg kell próbálnia elérni a YouTube-ot a Microsoft Edge-ben.
6. Törölje a Microsoft Edge gyorsítótárat
A sérült Microsoft Edge gyorsítótár befolyásolhatja a YouTube-élményt. Az alábbi lépések végrehajtása előtt próbálja meg a privát ablakban elérni a YouTube-ot. Törölje a böngésző gyorsítótárát, ha a YouTube jól működik Microsoft Edge inkognitómódban. Végezze el az alábbi lépéseket.
1. Nyissa meg a Microsoft Edge beállításait (lásd a fenti lépéseket).
2. Válassza az Adatvédelem, Keresés és szolgáltatások lehetőséget az oldalsávon.

3. Görgessen a Böngészési adatok törlése lehetőséghez . Kattintson a Törölendő elem kiválasztása elemre .

4. Jelölje be a Cookie-k, egyéb webhelyadatok és a Gyorsítótárazott képek és fájlok melletti pipát. Nyomja meg a Clear Now gombot .
7. Telepítse újra a grafikus illesztőprogramokat
A Windows PC-n lévő elavult vagy sérült grafikus illesztőprogramok problémákat okozhatnak a YouTube streamelése során a Microsoft Edge rendszeren. Újra kell telepítenie a grafikus illesztőprogramokat a Windows PC-re.
1. Nyomja meg a Windows gombot, és keresse meg az Eszközkezelő elemet . Nyomja meg az Enter billentyűt.
2. Keresse meg a grafikus illesztőprogramokat a listában, és kattintson rá jobb gombbal. Válassza az Illesztőprogramok eltávolítása lehetőséget .

3. Indítsa újra a számítógépet, és a rendszer telepíti a szükséges illesztőprogramokat az újraindítási folyamat során.
8. Zárja ki a YouTube-ot az Alvó lapokról
A Microsoft Edge automatikusan alvó állapotba helyezi az inaktív lapokat. Ha nyitva tartja a YouTube lapot, és nem látogatja meg egy adott ideig, az Edge elalszik. Kikapcsolhatja az alvó lapokat, vagy kivételt tehet a YouTube-on.
1. Indítsa el a Microsoft Edge beállításait (lásd a fenti lépéseket).
2. Válassza a Rendszer és teljesítmény lehetőséget az oldalsávon.
3. Kapcsolja ki az Erőforrások mentése alvó lapokkal kapcsolót a Teljesítmény optimalizálása menüben.

4. Kattintson a Hozzáadás lehetőségre a Soha ne aludja el ezeket a webhelyeket mellett. Lépjen be a YouTube.com webhelyre , és válassza a Hozzáadás lehetőséget .

9. Engedélyezze a szoftverek megjelenítését az Internet Properties alkalmazásból
Engedélyezheti a szoftveres megjelenítést az internetes tulajdonságokból származó GPU-megjelenítés helyett, és kijavíthatja, hogy a YouTube nem működik a Microsoft Edge problémájában.
1. Nyomja meg a Windows gombot, és keresse meg az Internetbeállítások elemet.
2. Megnyílik az Internet Properties . Lépjen a Speciális lapra .

3. Jelölje be a jelölőnégyzetet a Szoftveres renderelés használata GPU rendering helyett jelölőnégyzet mellett .

10. Engedélyezze újra a Hardveres gyorsítást
A YouTube streamelésével kapcsolatos problémák megoldásához újra engedélyeznie kell a hardveres gyorsítást a Microsoft Edge-ben.
1. Nyissa meg a Rendszer és teljesítmény elemet a Microsoft Edge beállításaiban (ellenőrizze a fenti lépéseket).
2. Tiltsa le és engedélyezze a hardveres gyorsítás kapcsolót.

11. Frissítse a Microsoft Edge-t
A Microsoft rendszeresen frissíti a Windows Edge böngészőjét. A számítógépen lévő elavult Edge build problémákat okozhat a YouTube-bal.
1. Nyissa meg a Microsoft Edge beállításait (ellenőrizze a fenti lépéseket).
2. Válassza a Microsoft Edge névjegye lehetőséget , és ellenőrizze a legújabb frissítéseket.

Élvezze a YouTube-ot a Microsoft Edge-en
A Google a YouTube tulajdonosa. A cég alkalmazásai és szolgáltatásai köztudottan a Chrome böngészőben működnek a legjobban. Ha továbbra is problémái vannak a YouTube használatával Microsoft Edge rendszeren, váltson Google Chrome-ra.