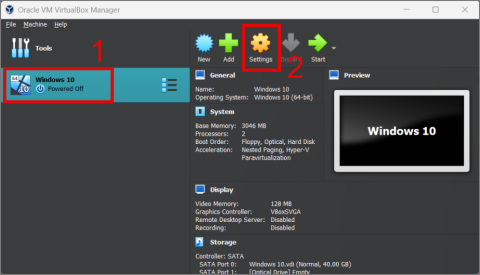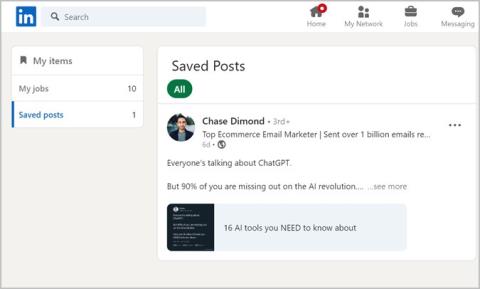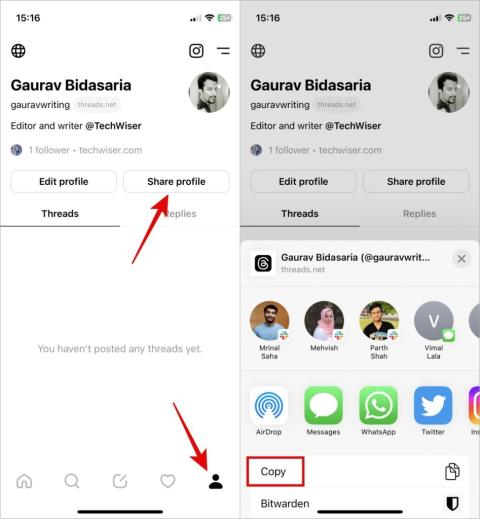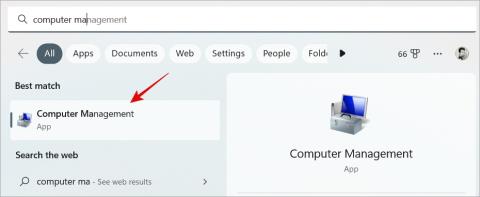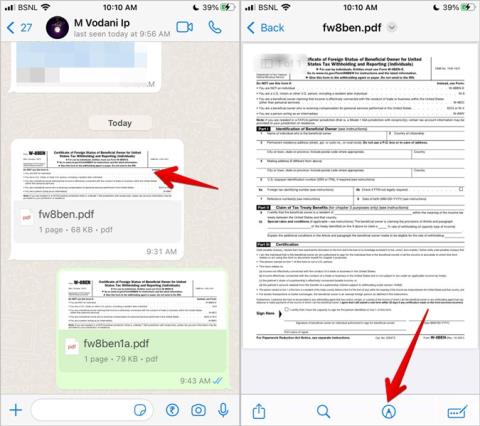Akár új Windows-felhasználó, akár haladó, előfordulhat, hogy más módszerre lesz szüksége a laptop vagy a számítógép újraindításához. Ilyen helyzetek lehetnek a számítógép újraindítása, amikor lefagy, újraindítás a Windowsba való bejelentkezés nélkül, vagy egyszerűen csak egy kattintással szeretné újraindítani. Tehát itt különböző módokon indíthatja újra Windows-számítógépét a különféle forgatókönyvek és beállítások alapján.
Tartalomjegyzék
A Windows újraindítása az elejéről
Kezdjük valami egyszerű és jól ismert módszerrel, azaz a számítógép újraindításával a Start-ból. Ha már ismeri ezt a módszert, ugorhat a következő szakaszra.
1. Start menü
A Windows PC újraindításának legszélesebb körben használt módja a Start menü. Csak kattintson a Start menüre , nyomja meg a Power ikont, és válassza az Újraindítás lehetőséget. Ez az.

2. Kiemelt felhasználói menü
A Power User menü vagy a WinX menü egy másik nagyszerű módja a számítógép újraindításának. Egyszerűen kattintson a jobb gombbal a Start menüre, kattintson a Leállítás vagy kijelentkezés lehetőségre, és nyomja meg az Újraindítás gombot .

Újraindítás, amikor a Windows számítógép lefagy
Sokan kerültünk már olyan helyzetbe, amikor Windows-alkalmazásunk vagy játékunk váratlanul lefagy , így teljesen leragadtunk a képernyőn. Egy ilyen helyzet kezelésére a következő módszerrel indíthatja újra a számítógépet.
1. Ctrl + Alt + Delete Parancsikon
Amikor a számítógép lefagy, mindig érdemes újraindítani a rendszert. Ha azonban nem tudja újraindítani a Start menüt , akkor egyszerre nyomja meg a Ctrl + Alt + Delete billentyűket a billentyűzeten.

Ez egy új képernyőt nyit meg. Most kattintson a jobb alsó sarokban található Power ikonra, és nyomja meg az Újraindítás gombot .

2. Használja a bekapcsológombot
Ha a fenti módszer nem működik, nyomja meg és tartsa lenyomva a bekapcsológombot , amíg a számítógép le nem áll, és meg nem jelenik a Windows rendszerindítási képernyője .
3. Képernyőzár
Egy másik lehetőség, amelyet megpróbálhat, a Windows újraindítása a lezárási képernyőről. Íme egy gyors útmutató:
1. Használja a Windows Key + L parancsikont a számítógép zárolásához.

2. Most a bejelentkezési képernyőn kattintson a jobb alsó sarokban található Power ikonra, és válassza az Újraindítás lehetőséget.

Tipp: Ismerje meg, hogyan tilthatja le a hirdetéseket mindenhol a Windows 11 rendszeren
A Windows gyors újraindítása parancsikonokkal
Eleged van a menükben való navigálástól, csak azért, hogy újraindítsd laptopod/számítógéped? Ne aggódj. Ebben a részben megtudhat néhány új parancsikont, amelyek segítségével gyorsan újraindíthatja Windows rendszerét.
1. Asztali parancsikon
Sokan támaszkodnak az asztali parancsikonokra Windows rendszerű számítógépükön, hogy gyorsan hozzáférjenek fájljaikhoz, játékaikhoz és alkalmazásaikhoz. Sőt, még egy újraindítási parancsikont is hozzáadhat az asztalon, hogy azonnal újraindítsa a Windows PC-t. A következőképpen hozhat létre újraindítási parancsikont:
1. Kattintson jobb gombbal az asztal egy üres területére, majd navigáljon az Új > Parancsikon elemre .

2. A szövegmezőbe írja be a „Shutdown -r -t 00” parancsot , és nyomja meg a Tovább gombot .

3. Adjon nevet a parancsikonnak , majd kattintson a Befejezés gombra .

Ez az. Most már csak duplán kell kattintania a parancsikonra , és a számítógép újraindul.

2. Alt + F4 billentyűparancs
Ez a billentyűparancs az egyik legrégebbi módszer a Windows PC leállítására vagy újraindítására.
1. Amikor a Windows asztalon van, egyszerűen nyomja meg az Alt + F4 billentyűket a billentyűzeten, és megjelenik egy kis ablak.

2. Most már csak a legördülő menüre kell kattintania, vagy használja a lefelé mutató nyilat, majd válassza az Újraindítás lehetőséget.

3. Most nyomja meg az OK gombot vagy az Enter billentyűt a Windows újraindításához.
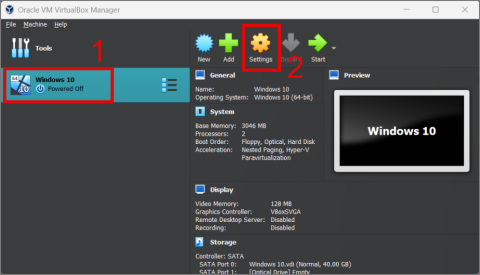
Profi tipp: A számítógép gyors újraindításához használja a lefelé mutató nyíl billentyűt, és nyomja meg az Enter billentyűt.
3. PowerToys keresés
Kipróbálhatja a Microsoft PowerToys alkalmazását is, amely több száz funkcióval rendelkezik, köztük a PowerToys Run . Hasonló a MacOS Spotlight funkciójához, és lehetővé teszi a számítógép gyors újraindítását bárhonnan. Egyszerűen nyomja meg az Alt + Space parancsikont a PowerToys Run meghívásához, írja be a restart parancsot , majd nyomja meg az Enter billentyűt.

A Windows újraindítása a parancssorból
Ha a parancssorból szeretné újraindítani számítógépét, ne aggódjon, mi gondoskodunk róla! Ebben a részben bemutatjuk, hogyan kell ezt megtenni a CMD és a PowerShell használatával.
1. Parancssor
A számítógép Parancssor használatával történő újraindításához kövesse az alábbi lépéseket:
1. Nyissa meg a Windows keresést (Windows billentyű + S), és keressen a Parancssorban .
2. Ha megtalálta, kattintson rá jobb gombbal , és válassza a Futtatás rendszergazdaként lehetőséget .

3. Ezután írja be a következő parancsot , és nyomja meg az Enter billentyűt .
shutdown -r -t 00

Profi tipp: Beállíthat egy időzítőt az újraindításhoz, ha lecseréli a „00” másodpercet a kívánt számú másodpercre.
2. PowerShell
A számítógép PowerShell használatával történő újraindításához kövesse az alábbi lépéseket:
1. Nyissa meg a Windows Search alkalmazást , és keresse meg a PowerShell elemet .
2. Ha megtalálta, egyszerűen kattintson a jobb gombbal , és válassza a Futtatás rendszergazdaként lehetőséget.

3. Ezután írja be a következő parancsot , és nyomja meg az Enter billentyűt .
Restart-Computer

Tipp: Ismerje meg a fő különbséget a Command Prompt és a PowerShell között
Indítsa újra a Windows PC-t bármilyen körülmények között
Elegendő, ha csak egy módot ismerünk a számítógép újraindítására, de több módszer ismerete döntő fontosságú lehet különböző helyzetekben. Reméljük, hogy a fenti útmutató átfogó megértést nyújt a különféle újraindítási technikákról, amelyek megfelelnek az Ön egyedi igényeinek.