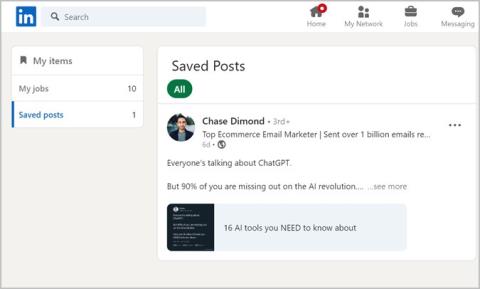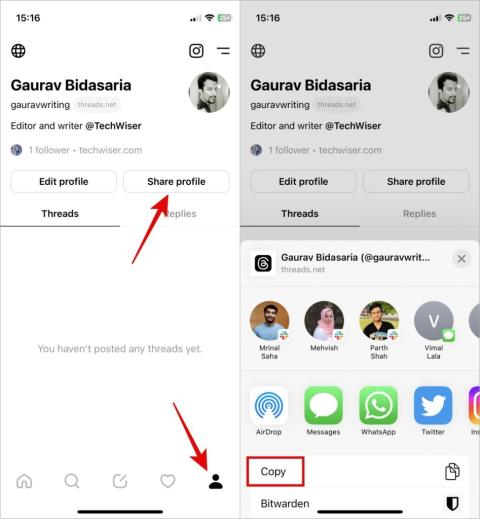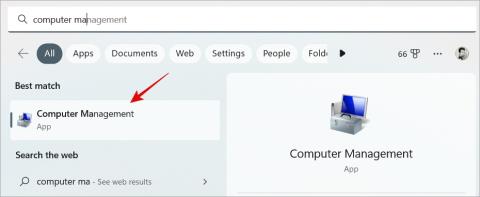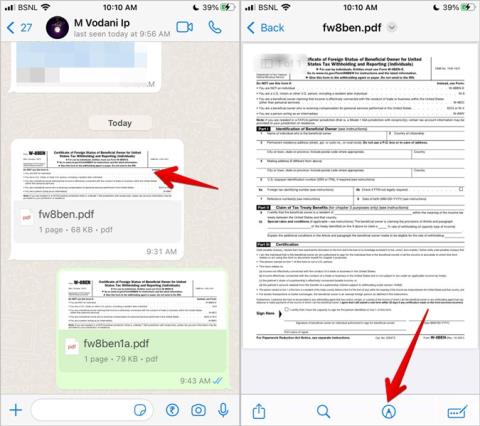A Microsoft Store digitális és fizikai termékeket is árul, attól függően, hogy hol él. Bár könnyű alkalmazásokat és játékvezérlőket vásárolni, a felhasználók gyakran zavarba jönnek azzal kapcsolatban, hogyan kérjenek visszatérítést a Microsoft Store-ban vásárolt termék után. Ebben az útmutatóban elmagyarázzuk, hogyan kérhet visszatérítést, hogyan követheti nyomon a visszatérítési kérelmet, és hogyan mondhat le előfizetéseket, például az Office 365-öt a Microsoft Store-ban Windows 10 és 11 rendszeren.
Tartalomjegyzék
A Microsoft Store értékesítési feltételei: TLDR-verzió
Az alkalmazások és játékok digitális elemek, amelyeket letölthet a Windows 10 és 11 rendszerű számítógépekre. Ezért van néhány szabály, amelyeket ismernie kell, mielőtt visszatérítést kérhet.
- A csomag részét képező egyedi tételek nem küldhetők vissza.
- A játékokat és alkalmazásokat nem szabad 2 óránál tovább játszani/használni minden fiókban.
- Várnod kell egy napot, és legalább egyszer el kell indítanod a játékot, mielőtt visszatérítést kérhetsz. Ennek célja, hogy megbizonyosodjon arról, hogy a terméket egyszer valóban kipróbálta, mielőtt visszaküldi.
- A visszatérítést a vásárlás napjától számított 14 napon belül kell kezdeményezni. Az eredeti szállítási és kezelési költségek levonhatók a visszatérített összegből.
- Csak a Microsoft Store-ban vásárolt alkalmazások és játékok ára téríthető vissza. Nem vásárolhat például játékot a Steamtől, és nem térítheti vissza a Microsoft Store-ban.
- A visszatérítés akár 7 napig is eltarthat, és visszatér az eredeti fizetési módhoz.
- A személyre szabott vagy személyre szabott termékeket, RAM-ot, ajándékutalványokat és árucikkeket nem lehet visszaküldeni.
- A letölthető tartalmak, például filmek vagy tévéműsorok, könyvek, szezonbérletek és kiegészítők nem téríthetők vissza.
További információ a Microsoft Store értékesítési feltételeiről . Lehet, hogy idővel frissítették.
Kérjen visszatérítést a Microsoft Store-beli alkalmazásokért és játékokért
A Windows 10 és 11 rendszeren futó Microsoft Store alkalmazás nem használható visszatérítés kezdeményezésére. Ehhez meg kell látogatnia az Xbox előzményeit.
1. Nyissa meg a Microsoft Számlázás és rendelések oldalát . Itt megjelenik az összes megvásárolt alkalmazás és játék listája.
2. Keresse meg a visszatéríteni kívánt tételt. Kattintson a termék jobb oldalán található Visszatérítés kérése lehetőségre . Adja meg a termék visszaküldésének okát. Ellenőrizze az információkat, majd kattintson a Tovább gombra .
3. Ellenőrizze, hogy a kérés adatai helyesek-e, majd kattintson a Küldés gombra .
Megjegyzés: Ha sárga ikont lát a visszatérítési kérelem mellett, az azt jelenti, hogy a kérelmet jóváhagyják, vagy nem. Ha látható, írjon egy megjegyzést, amely a legjobban magyarázza helyzetét, hogy javítsa a Microsoft Store visszatérítési esélyeit.
Kérjen visszatérítést a Microsoft Store hardverelemeiért
A Microsoft olyan fizikai termékeket is árul az üzletében, mint az Xbox vezérlők, RAM, Xbox, Surface stb. Ezekért is igényelhetsz visszatérítést.
1. Nyissa meg a Microsoft Rendelési és számlázási előzmények oldalát . Megjelenik az összes eddig megrendelt hardver és fizikai cikk listája. Kattintson a visszatéríteni kívánt termék mellett található Visszaküldés kérése gombra.

2. Adja meg a termék visszaküldésének okát, és kövesse a képernyőn megjelenő utasításokat. Kattintson a Visszatérés indítása gombra .
3. A Microsoft mostantól előre fizetett szállítási címkét ad ki a visszaküldéshez. Tartsa magánál, amíg a kézbesítő meg nem kéri.
A Microsoft Store előfizetések lemondása/visszatérítése
A lépések attól függően változnak, hogy mire van előfizetve. Ha előfizetett a Microsoft 365-re , akkor lemondhatja az előfizetést saját maga, vagy igénybe veheti egy ügyvéd segítségét. Tekintse meg a fenti linket, ha az Ön lakóhelye alapján szeretne linkeket találni az élő csevegéshez. Kérni fog néhány fiókadatot, ezért tartsa őket készenlétben. Kérhet visszahívást is, de az egyelőre csak angol nyelven érhető el.
Ha előfizet az Xbox-ra, a folyamat egyszerű.
1. Nyissa meg a Microsoft összes előfizetés oldalát , és jelentkezzen be Microsoft-fiókjával.
2. Kattintson a törölni kívánt szolgáltatás vagy előfizetés melletti Kezelés lehetőségre .
3. Kattintson az előfizetés lemondása vagy a frissítés vagy lemondás lehetőségre alul.

4. Ezt követően kövesse a képernyőn megjelenő utasításokat.
1. megjegyzés: Az előfizetés időtartamától és tartózkodási helyétől függően jogosult lehet az arányos visszatérítésre. Például, ha az egész évet előre kifizette, visszatérítést kaphat.
2. megjegyzés: Ha az Ismétlődő számlázás bekapcsolása lehetőséget látja a Kezelés opció helyett , az azt jelenti, hogy az előfizetést már lemondták, és a lejárati dátummal megszűnik.
Kövesse nyomon a Microsoft Store visszatérítési állapotát
Semmi mást nem kell tennie, miután elindította a visszatérítési kérelmet. Ha azonban nyomon szeretné követni a Microsoft Store-termékek visszatérítési állapotát , ezt egyszerűen megteheti.
Lépjen vissza az Xbox rendelési előzményeinek hardver- , illetve játék- és alkalmazásoldalára , és keresse meg azt a terméket, amelynek visszatérítését kérte. Tartalmaznia kell egy új lehetőséget, a Visszatérítés állapota vagy a Visszaküldési állapot. Kattintson ugyanerre a követéshez.
Egy üzletben mindenki uralkodhat
A Microsoft Store nagyon jó, de még mindig nincs ott. Sok felhasználó a Steam-et részesíti előnyben játékigényei miatt. Az olyan termékek pedig, mint a Surface és az Xbox vagy az Xbox vezérlők, az Egyesült Államokon kívül számos országban megvásárolhatók. Remélhetőleg ez változni fog a következő években.
Egyébként tudta, hogy módosíthatja a Microsoft Store letöltési helyét, hogy olyan tartalmakat keressen, amelyek nem érhetők el az Ön régiójában? Aha. Tanulja meg, hogyan kell most.