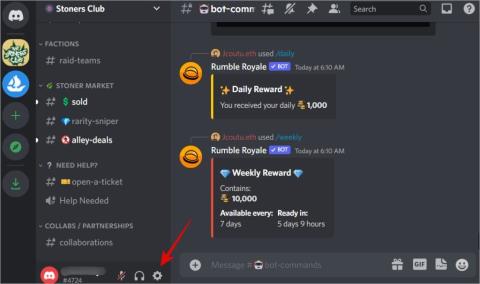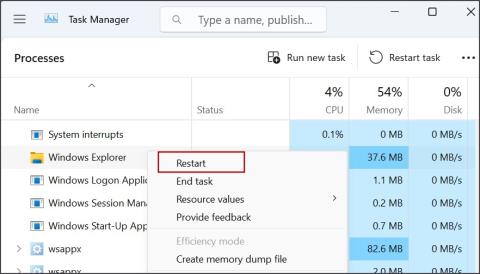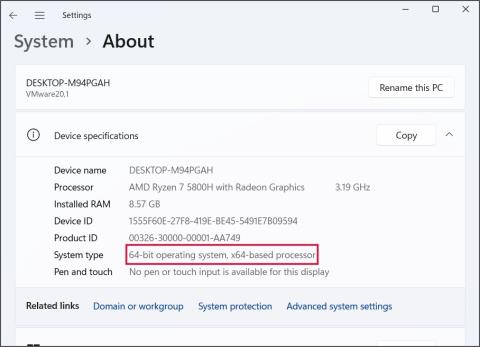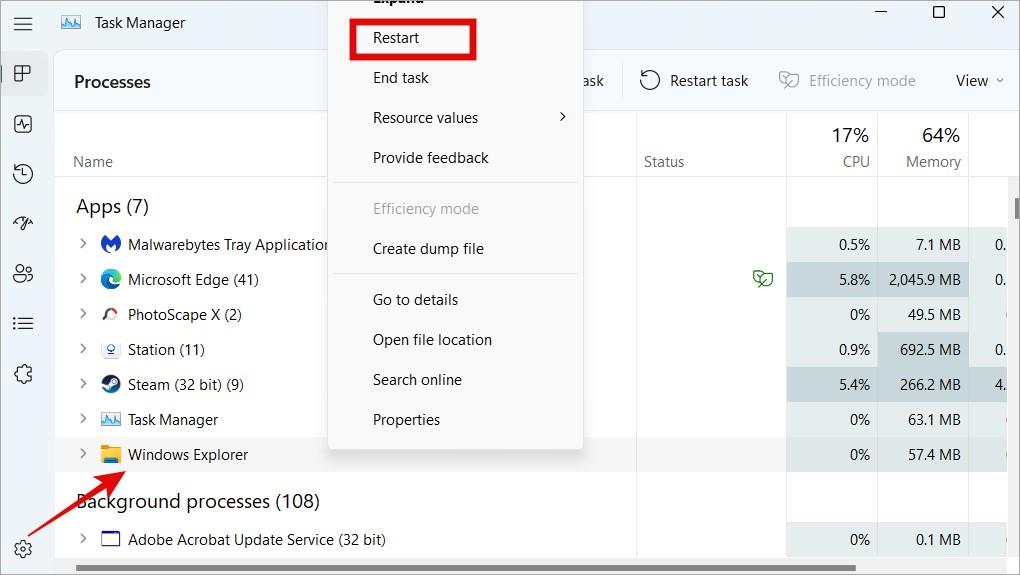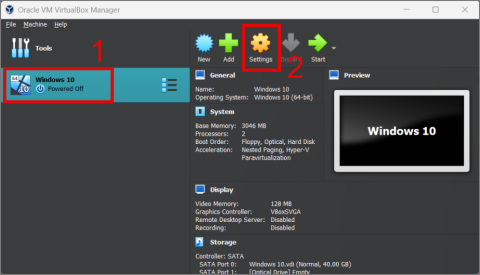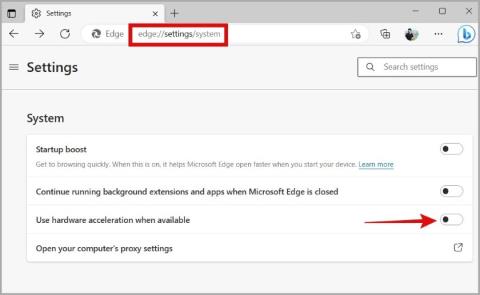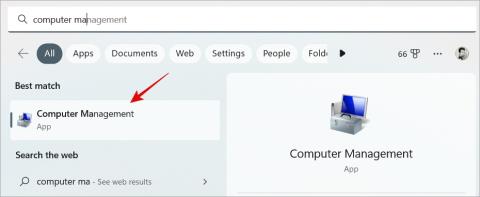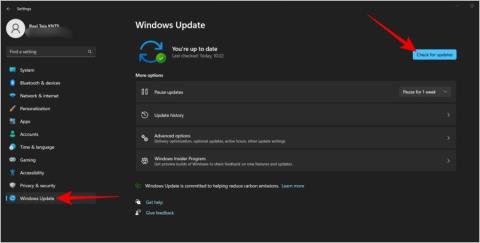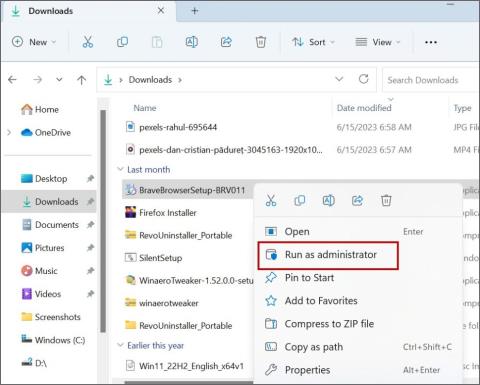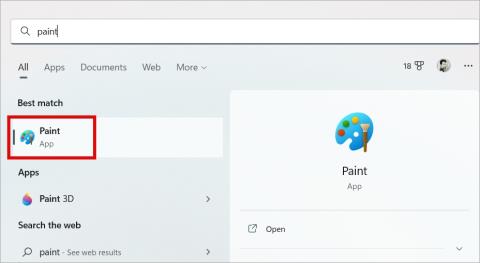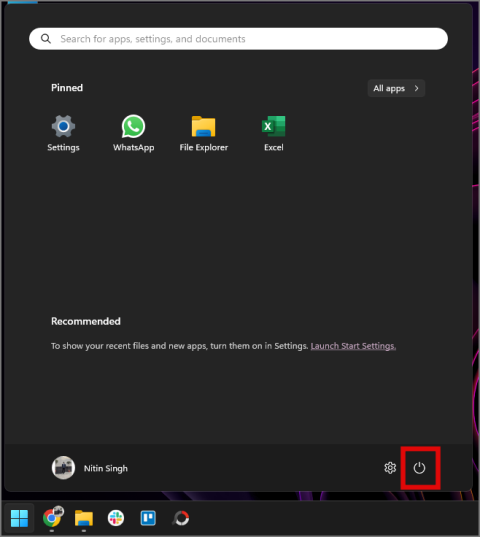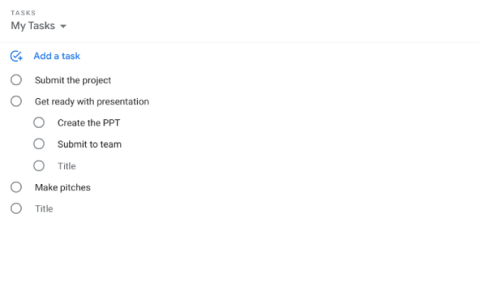15 módszer a lassú rendszerindítási idők javítására a Windows 10/11 rendszerben

A számítógépe örökké tart, amíg elindul? Ha igen, próbálja meg az alábbi 15 módszer egyikét a lassú rendszerindítási probléma megoldásához a Windows PC-n.
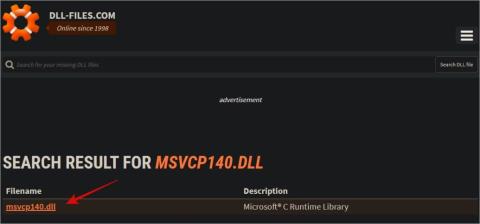
Általában azt látja, hogy az MSVCP140.dll hiányzik hiba az alkalmazás telepítésekor, és a VCRUNTIME140.dll hiányzik vagy nem található hiba, amikor egy alkalmazást indít a Windows 10 és 11 rendszerű számítógépeken. Néha fordítva, ezért úgy döntöttem, hogy mindkettővel ugyanabban a bejegyzésben foglalkozom.
Tartalomjegyzék
Mi történik
Mind az MSVCP140.dll, mind a VCRUNTIME140.dll fájlok a Microsoft Visual C++ könyvtár részét képezik. Bár főként a Visual Studio által kifejlesztett alkalmazások futtatásakor vagy a Visual Studio használatával használatosak, sok játékhoz szintén szükség van erre a két DLL-fájlra. Ez az oka annak, hogy olyan sok játékos keresi ezt a fájlt.
A DLL fájlok segítik a Windows operációs rendszer megfelelő működését . Ez most túlzott leegyszerűsítés, de ennél több magyarázathoz külön cikkre lesz szükség, mivel ez túlmutat e cikk keretein. Egyelőre tudja, hogy a fájl hiányzik, és meg kell találnunk a módját, hogy visszaállítsuk a megfelelő mappába. Így állíthatja vissza a hiányzó MSVCP140.dll és VCRUNTIME140.dll fájlokat Windows 10/11 rendszerű számítógépén.
1. Töltse le a DLL fájlokat
A DLL Files a DLL fájlok legnagyobb és legfrissebb tárháza a Windows ökoszisztéma számára. Igazi életmentő, ha engem kérdezel. Egyszerűen másolja be a DLL fájl nevét a keresésbe, és kattintson a fájl nevére a további információkért.
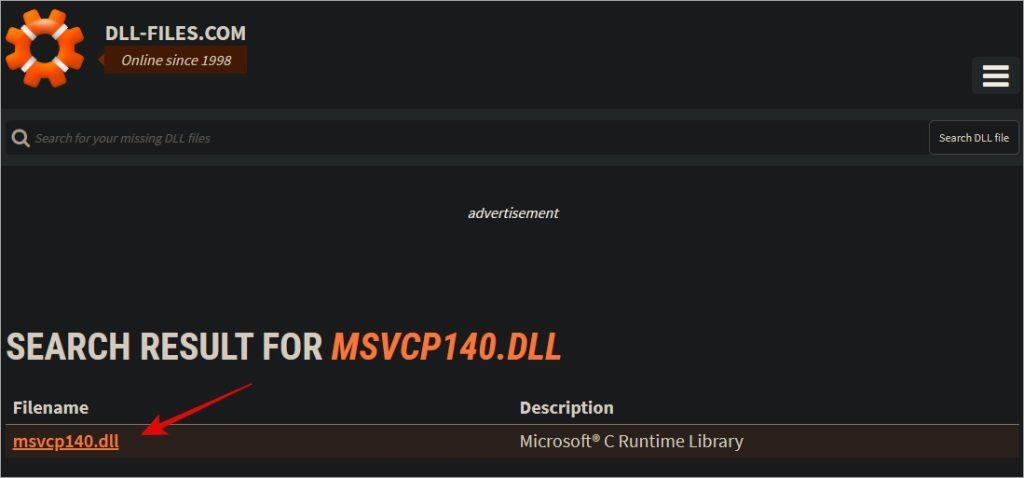
Ekkor megjelenik egy súgóoldal, amely elmagyarázza, mi a fájl, és a különböző verziók letöltési hivatkozásai. Ha tudja, melyik verziót kell letöltenie, menjen rá. Ha nem, mindig töltse le az architektúrája legújabb verzióját, amely 32 bites vagy 64 bites. Manapság a legtöbb modern számítógép 64 bites. Ismételje meg a lépéseket az MSVCP140.dll és a VCRUNTIME140.dll fájloknál is.
Most cserélje ki az eredeti fájlt az imént letöltött fájlra. Ha nem tudja az eredeti fájl helyét, próbáljon rákeresni a File Explorer C-meghajtóján, ahol általában a Windows operációs rendszer található.
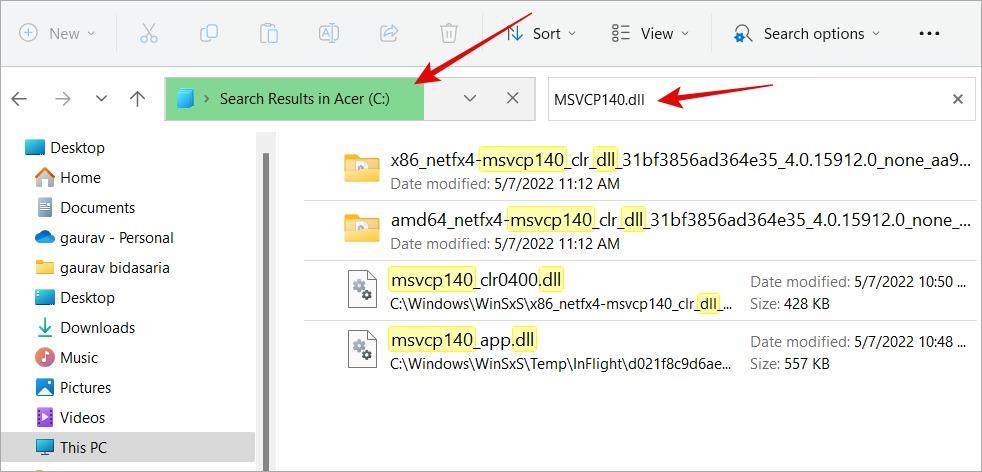
Ha nem találja a fájl helyét, illessze be a fájlt a C:/Windows/System32 (64 bites) és a C:/Windows/SysWOW64 (32 bites) mappába. Ha ez nem működik az Ön számára, olvasson tovább.
2. Másolás másik számítógépről
A legtöbb Windows 10 és 11 rendszerű számítógépen megtalálható a keresett két DLL fájl. Egyszerűen másolhatja és beillesztheti a fájlokat egy másik számítógépről a sajátjára. Kérje meg barátját, hogy keresse meg a C meghajtón, és ossza meg Önnel. Ezután lecserélheti az eredeti fájlt egy újra a javítás érdekében. Ha nem találja a mappát, olvassa el a fenti 1. pontot.
3. Telepítse újra a Microsoft Visual C++ programot
A két DLL fájl, az MSVCP140.dll és a VCRUNTIME140.dll, a Microsoft Visual C++ Redistributable csomag része, amely letölthető a Microsoft webhelyéről. A hiányzó MSVCP140.dll és VCRUNTIME140.dll fájlhiba megoldásához egyszerűen újratelepítheti a teljes csomagot az említett DLL fájlokkal együtt.
A legfrissebb verziót letölthető az alábbi linken találja. Vegye figyelembe, hogy meg kell találnia annak a számítógépnek az architektúráját, amelyre telepíteni fogja. Ezt a Beállítások > Rendszer > Névjegy menüpontban teheti meg .
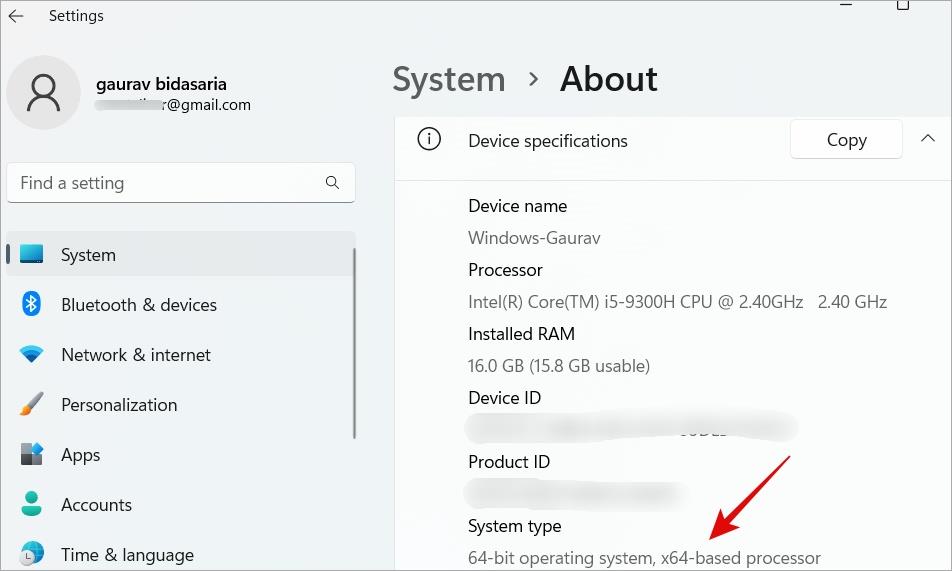
Az enyém egy 64 bites x86 alapú processzor.
Töltse le a Microsoft Visual C++ Redistributable
4. Futtassa az SFC Scan-t
A Rendszerfájl-ellenőrző vagy az SFC-vizsgálat megkeresi a sérült rendszerfájlokat, és megpróbálja visszaállítani azokat. Ide tartoznak a DLL-fájlok vagy a Dynamic Link Libraries-fájlok is.
1. Nyomja meg a Windows+S billentyűkombinációt a Windows Search megnyitásához, és írja be a CMD parancsot . Most kattintson a Futtatás rendszergazdaként lehetőségre a Parancssor megnyitásához a keresési eredmények közül.
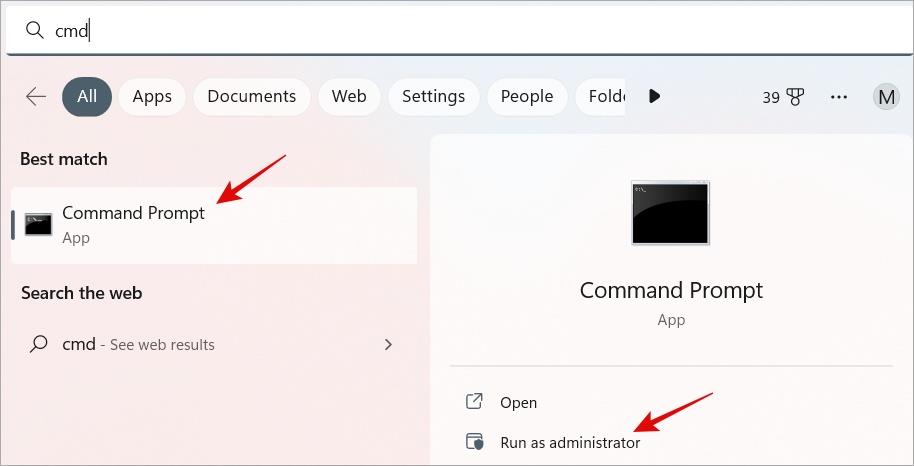
2. Írja be az alábbi parancsot, vagy másolja be.
sfc /scannow
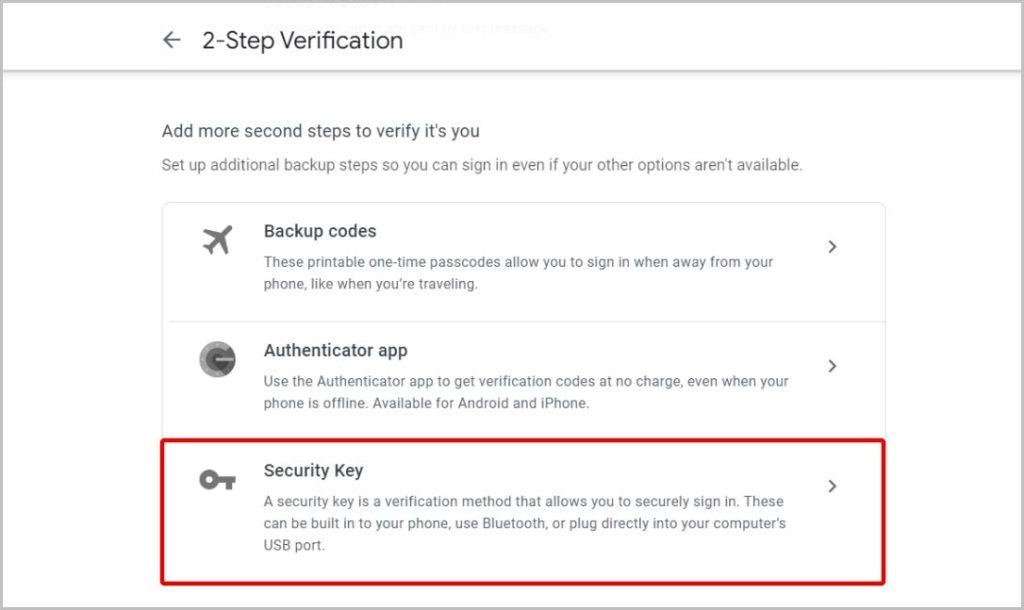
Nyomja meg az Enter billentyűt a végrehajtásához, és várja meg, amíg fut. Amikor 100%-ra fut, ellenőrizze újra, hogy az MSVCP140.dll vagy a VCRUNTIME140.dll hiányzó hibát talált-e a telepítés során.
Profi tipp: 8 legjobb Windows 10/11 alkalmazás a személyes termelékenység érdekében
5. Regisztrálja újra a DLL fájlt
A Windows számítógépen lévő minden DLL fájlt regisztrálni kell. Szerencsére ezt könnyű megtenni. A fenti lépésben láttuk, hogyan lehet megnyitni a CMD-t vagy a Parancssort rendszergazdai jogokkal. Nyissa meg újra, és ezúttal adja ki az alábbi két parancsot, de egyenként.
regsvr32 /u MSVCP140.dll
regsvr32 MSVCP140.dll
Cserélje ki a fájl nevét, ha ez a másik DLL-fájl, amelyhez hibákat kap.
regsvr32 /u VCRUNTIME140.dll
regsvr32 VCRUNTIME140.dll
Indítsa újra a számítógépet, és próbálja újra.
6. Futtassa a Defender és a Malwarebytes Scan alkalmazást
A beépített Windows Security Center mindent tartalmaz, amire szüksége van a számítógép biztonságának megőrzéséhez. Nyissa meg, és futtassa a Vírus- és fenyegetésvédelmi vizsgálatot. A Malwarebytes letölthető a fejlett biztonsági intézkedésekhez. Akárhogy is, győződjön meg arról, hogy számítógépe nem fertőzött vírussal vagy rosszindulatú programokkal.
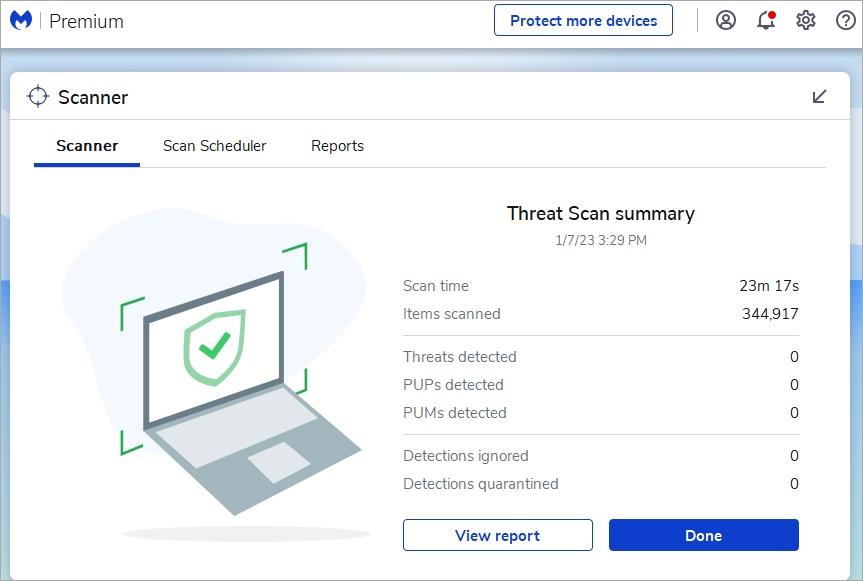
7. Rendszer-visszaállítás
Ezzel visszaállíthatja a számítógépet egy korábbi állapotba, amikor minden a kívánt módon működött. Tekints rá úgy, mint egy időgépre. Csak a felhasználói adatok nem törlődnek. Csak rendszerfájlok.
1. Nyomja meg a Windows gombot a keresés megnyitásához, és írja be a rendszer-visszaállítás parancsot. Most nyissa meg a Visszaállítási pont létrehozása lehetőséget .
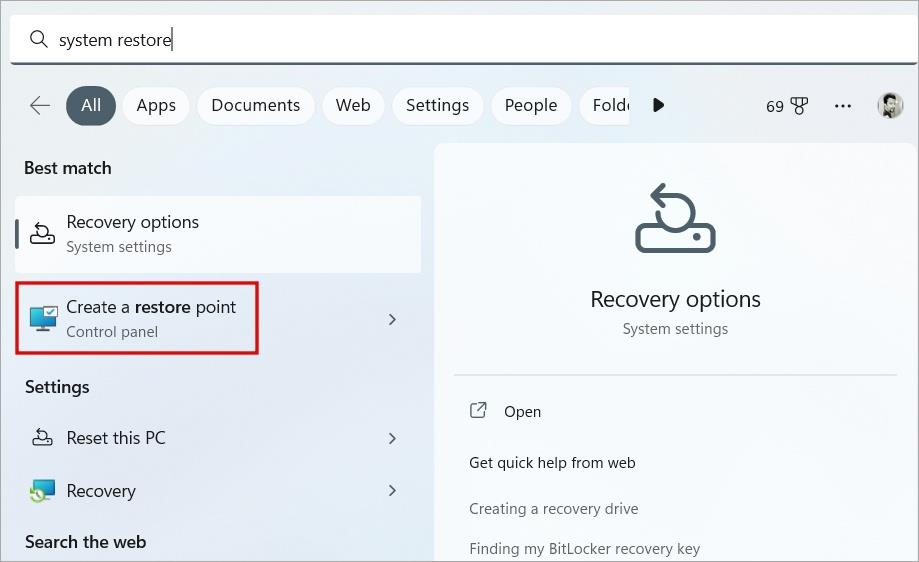
2. A Rendszervédelem lapon kattintson a Rendszer-visszaállítás lehetőségre.
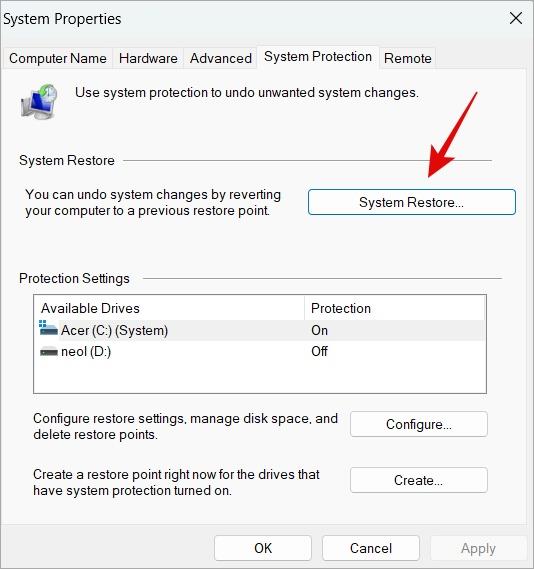
3. Megjelenik a Windows által létrehozott összes visszaállítási pont listája. Számomra egy nemrégiben jött létre egy friss Windows-frissítés telepítése után. Látni fogja a dátumot és az időt is. Válassza ki a visszaállítási pontot, ha úgy érzi, hogy minden rendben működik, majd kattintson a Tovább gombra a képernyőn megjelenő utasítások követéséhez.
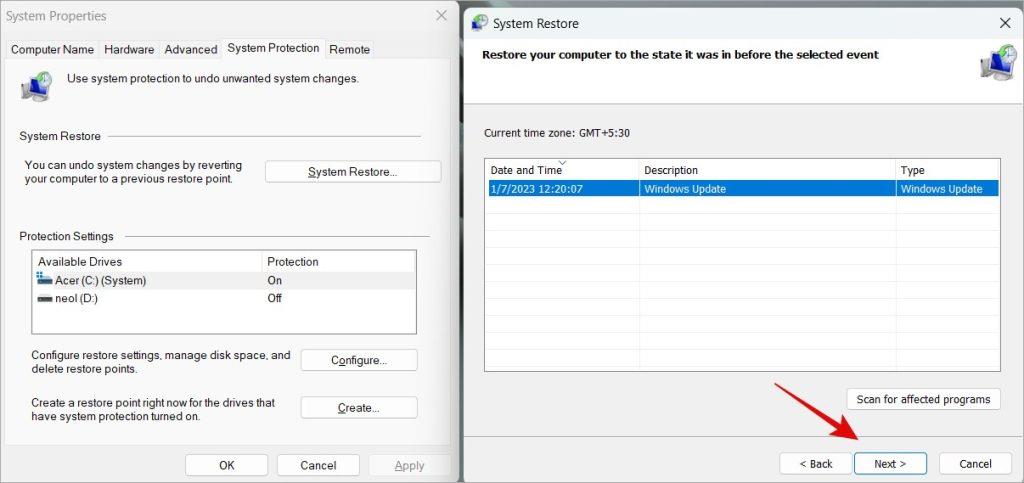
DLL hiányzik
Az MSVCP140.dll vagy VCRUNTIME140.dll fájlok gyakran hiányoznak a Windows 10 és 11 rendszerű számítógépekről. Ez nem olyan nagy ügy, de ijesztő lehet, ha nem tudja, mit tegyen. Remélhetőleg a probléma most megoldódott, és megfelelően tudja telepíteni vagy eltávolítani az alkalmazást.
Ha időt szeretne megtakarítani, tekintse meg a legjobb fájlkezelő tippeket és trükköket a Windows 11 rendszerhez .
A számítógépe örökké tart, amíg elindul? Ha igen, próbálja meg az alábbi 15 módszer egyikét a lassú rendszerindítási probléma megoldásához a Windows PC-n.
Az Ezt az eszközt egy másik alkalmazás használja hibával szembesül Windows 10 vagy 11 számítógépen? Így találhatja meg és zárhatja be az alkalmazást.
Nem működik a billentyűzet alvó üzemmód után a Windows 10 vagy 11 rendszeren? Íme néhány javítás, amely segít megoldani a problémát.
Így javíthatja ki a Discord adatfolyam késését Windows 10 és 11 rendszerű számítógépeken, hogy a nézők képernyőmegosztás közben nézhessék a játékot.
Azt látja, hogy az MSVCP140.dll hibaüzenet hiányzik egy alkalmazás telepítésekor, a VCRUNTIME140.dll pedig hiányzik a Windows 10/11 rendszeren? Javítsd meg.
Szembesül a 11 File Explorer bal oldali ablaktáblájával Hiányzó probléma a Windows rendszerben? Próbálja ki ezt a tizenegy javítást, hogy a navigációs panel újra működjön.
A Windows miért nem használja fel a számítógépén rendelkezésre álló összes RAM-ot, és mit tehet a RAM felszabadítása és a számítógép teljesítményének javítása érdekében.
Egy egyszerű útmutató a Windows 10 vagy 11 rendszerű számítógép alapértelmezett kamerájának átváltásáról vagy módosításáról az újonnan vásárolt webkamera eszközre.
Így hozhat létre megosztott mappát a VirtualBoxban a fájlok átviteléhez a gazdagép operációs rendszer és a virtuális gép között
A Microsoft Edge folyamatosan villog a Windows számítógépén? A probléma megoldásához alkalmazza ezeket a hibaelhárítási tippeket.
Ez egy lépésről lépésre bemutatja, hogyan adhat hozzá egyéni mappát a Windows Ez a számítógép részéhez. Ez megkönnyíti a mappák elérését.
Ha a Windows PC hangereje nem egyenlő mindkét csatornán? Így állíthatja be a bal és jobb hangerőcsatornát a Windows 10/11 rendszerben.
Módot keres a valuta beillesztésére a táblázatba? Íme 6 módszer a pénznem hozzáadására a Google Táblázatokban vagy az Excelben.
Látja a „Hiba a fájl íráshoz megnyitásakor” felugró ablakot a Windows rendszeren? Próbálja ki ezt a kilenc módszert a probléma azonosításához és a program sikeres telepítéséhez.
Elege van a Netflix gyengébb minőségben történő streameléséből. Íme a 7 legjobb módszer, amely segíthet a Netflix lehető legjobb minőségben történő streamelésében.
Két képet/képernyőképet szeretne kombinálni egymás mellett PC-n? Így lehet két fényképet egymás mellé tenni összehasonlítás céljából Windows 10/11 rendszeren.
1. Nyissa meg a Futtatás párbeszédpanelt a Windows billentyű + R kombináció megnyomásával. 2. Ezután írja be a services.msc parancsot, és nyomja meg az Enter billentyűt.
A Google Tasks webalkalmazás már nem érhető el, de továbbra is letöltheti a Google Tasks-t asztali számítógépen vagy böngészőben ezekkel az egyszerű, de hatékony módszerekkel.
Nem tud harmadik féltől származó alkalmazásokat telepíteni Windows 10 vagy 11 rendszerű számítógépre? A következőképpen háríthatja el a Windows engedélyt harmadik féltől származó alkalmazások telepítéséhez.
A Windows Installer szolgáltatás megváltoztatásán gondolkodik? A következőképpen engedélyezheti vagy tilthatja le a Windows számítógépen.
Ingyenesen szeretné eltávolítani a hátteret a képről? Így használhatja a Paint and Paint 3D alkalmazást a kép hátterének átlátszóvá tételéhez.
Két Windows PC-t szeretne használni ugyanazzal az egérrel és billentyűzettel? Ismerje meg, hogyan használhatja a PowerToys-t több számítógép vezérlésére egyetlen egér és billentyűzet segítségével.
A laptopod érintőpadja hirtelen leállt? Íme 9 megoldás a Windows laptopokon nem működő érintőpad javítására.
Problémákba ütközik a Windows 11 számítógép frissítése során? Íme a 30 százalékon megrekedt Windows frissítés legjobb módjai.
A számítógépe örökké tart, amíg elindul? Ha igen, próbálja meg az alábbi 15 módszer egyikét a lassú rendszerindítási probléma megoldásához a Windows PC-n.
Fájljai és mappái rendezetlenek? Így kapcsolhatja ki a szolgáltatás szerinti csoportosítást a Windows Fájlkezelőjében.
Ezzel az alkalmazással való szembenézést a Windows 11 védelmi hibája miatt letiltották? Próbálja ki ezt a tizenegy módszert a probléma megoldásához.
A Microsoft Edge összeomlik PDF megnyitásakor Windows rendszeren? Mielőtt másik alkalmazást használna PDF megnyitásához, olvassa el a bejegyzést a probléma megoldásához.
Az Ezt az eszközt egy másik alkalmazás használja hibával szembesül Windows 10 vagy 11 számítógépen? Így találhatja meg és zárhatja be az alkalmazást.
Nem működik a billentyűzet alvó üzemmód után a Windows 10 vagy 11 rendszeren? Íme néhány javítás, amely segít megoldani a problémát.