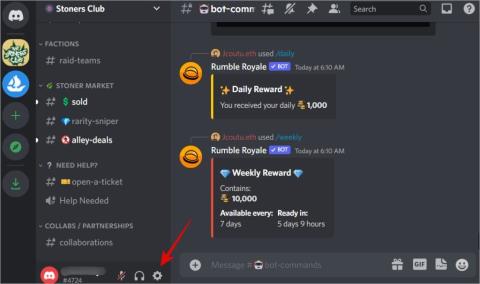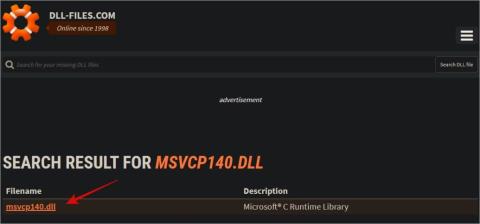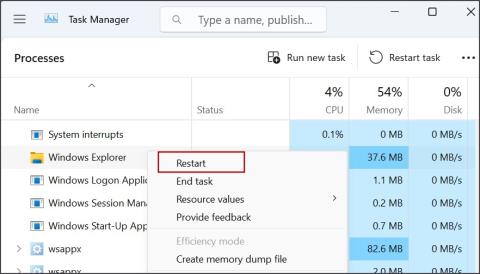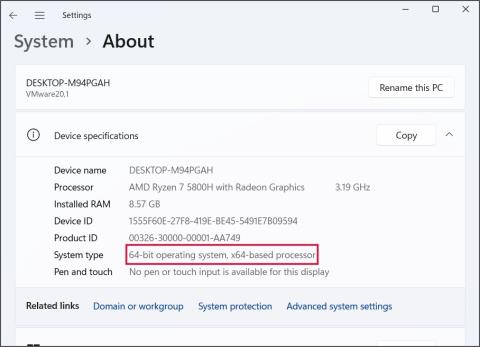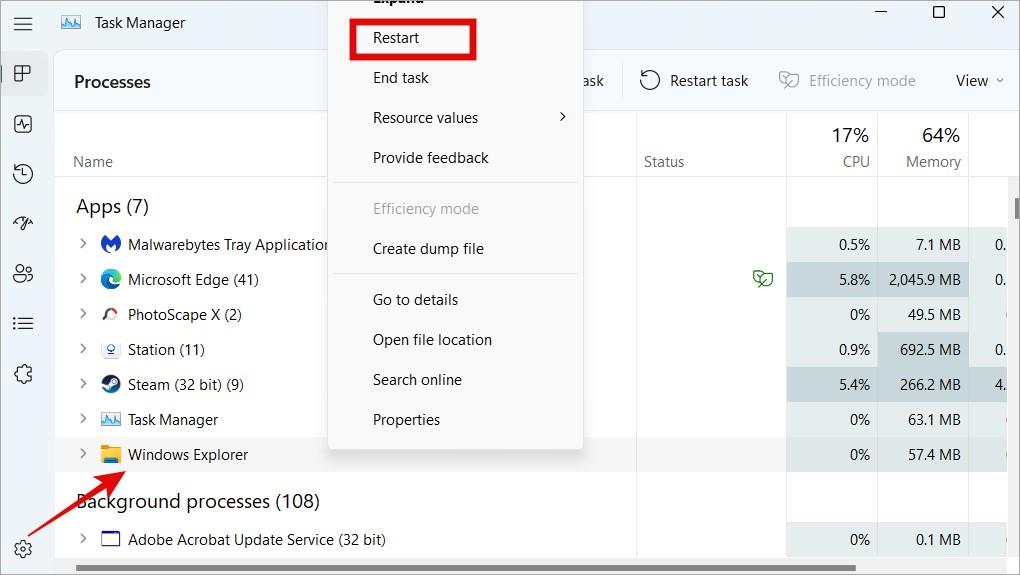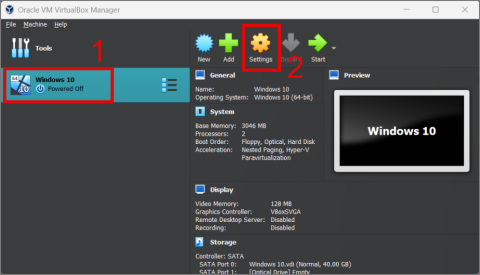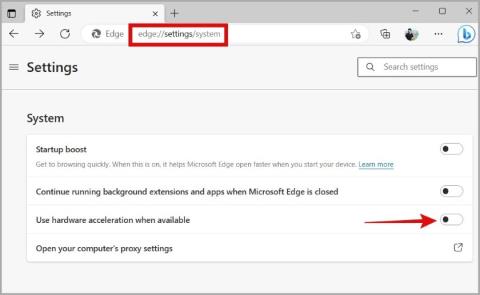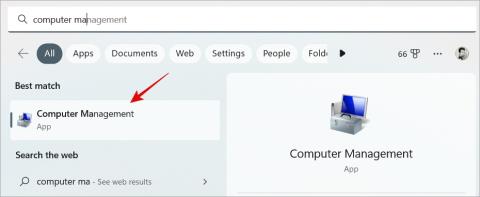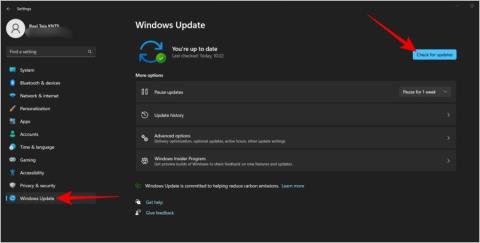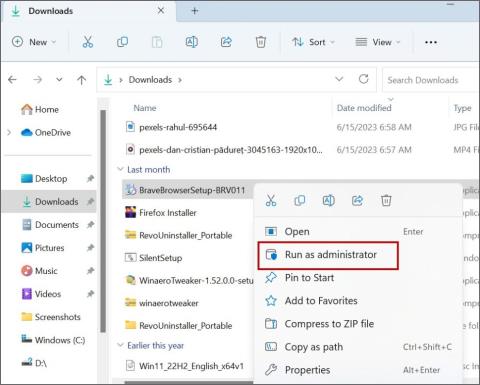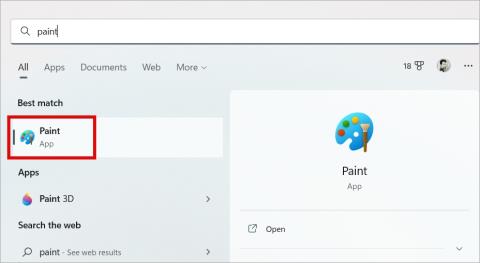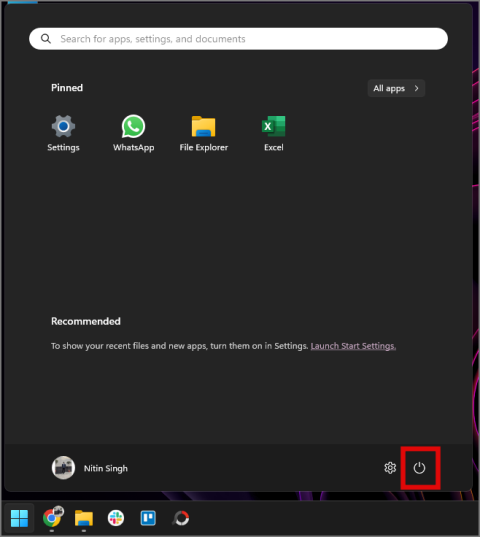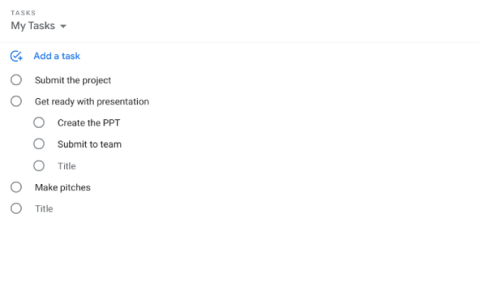15 módszer a lassú rendszerindítási idők javítására a Windows 10/11 rendszerben

A számítógépe örökké tart, amíg elindul? Ha igen, próbálja meg az alábbi 15 módszer egyikét a lassú rendszerindítási probléma megoldásához a Windows PC-n.

Néha nem lehet harmadik féltől származó alkalmazásokat telepíteni Windows 10 vagy 11 operációs rendszerre. Ehelyett egy hibaüzenet fogad, például:
Jegyezze meg, hogy a Windows Áruház átnevezve Microsoft Store-ra, de úgy tűnik, a hibakódok még nem frissültek. Azonban nem minden alkalmazás érhető el a Microsoft Store-ban, és a legtöbb Windows-felhasználó hozzászokott ahhoz, hogy az alkalmazásokat közvetlenül az .exe végrehajtható fájl használatával telepítse. Íme, mit tehet, ha a Windows nem engedi semmilyen alkalmazás vagy szoftver telepítését.
Tartalomjegyzék
1. Tiltsa le a Windows S módot
Egyes számítógépeken és laptopokon, például a Surface sorozatban, előre telepítve van a Windows 10 S módban vagy a Windows 11 S módban . A különbség? Csak a Microsoft Store-ból telepíthet alkalmazásokat, és egyáltalán nem telepíthet harmadik féltől származó alkalmazásokat Windows rendszeren. A Microsoft azt állítja, hogy az S for Safe, de a végfelhasználók számára korlátozottabb. Kiléphet az S módból, de a folyamat visszafordíthatatlan, így ha kilép, nem lehet újra engedélyezni az S módot.
A következőképpen kapcsolhatja ki az S módot:
Megjegyzés: Példaként a Windows 11-et fogom használni, de a lépések változatlanok maradnak a Windows 10 esetében, hacsak másképp nem jelezzük.
Windows 11 esetén:
1. Nyomja meg a Windows+I billentyűkombinációt a Beállítások megnyitásához, és lépjen a Rendszer > Aktiválás menüpontra .

Windows 10 rendszerhez
Nyomja meg a Windows+I billentyűkombinációt a Beállítások megnyitásához, és lépjen a Frissítés és biztonság > Aktiválás menüpontra .

2. Kattintson az Ugrás az Áruházba elemre a Váltás Windows 11 Pro-ra (vagy Windows 10 Pro-ra) részben. Ügyeljen arra, hogy NE kattintson az „Ugrás az Áruházba” hivatkozásra a „Windows-kiadás frissítése” részben.
3. A rendszer átirányítja a Microsoft Store Kikapcsolás S módból oldalára. Kattintson itt a Get gombra, és várja meg a megerősítést.
Most már képesnek kell lennie harmadik féltől származó alkalmazások telepítésére a Windows 10 és 11 rendszerű számítógépére.
2. Ellenőrizze az alkalmazás kompatibilitást
A Microsoftnak bármikor több Windows-verziója van. Jelenleg a Windows 10 és 11 operációs rendszert is támogatja, miközben nemrégiben kihúzták a dugót a Windows 7 rendszerhez. Ellenőrizze a követelmények szakaszt, hogy megbizonyosodjon arról, hogy a telepíteni kívánt alkalmazás támogatja-e a számítógépén futó alkalmazást. Az operációs rendszer kompatibilitását a letöltési oldalon találja.
3. Engedélyezze a Harmadik féltől származó alkalmazások telepítését a Beállításokban
Mind a Windows 10, mind a 11 rendelkezik olyan beállítással, amely korlátozza az alkalmazások Microsoft Store-on kívülről történő telepítését. Bár alapértelmezés szerint nincs engedélyezve, előfordulhat, hogy a számítógépén konfigurálták.
1. Nyomja meg a Windows+I billentyűkombinációt a Beállítások megnyitásához. Lépjen az Alkalmazások > Speciális alkalmazásbeállítások menüpontra . Ha Windows 10 rendszert használ, lépjen a Beállítások > Alkalmazások > Alkalmazások és funkciók menüpontra .

2. A Honnan szerezhet be alkalmazásokat részben válassza a Bárhol lehetőséget a legördülő menüből.

4. Szabadítson fel tárhelyet
A tárhelyhiány egy másik oka lehet annak, hogy miért nem telepíthet harmadik féltől származó alkalmazásokat Windows 10 vagy 11 rendszerű számítógépére. A fájlok mellett a tárolt és telepített alkalmazások, a gyorsítótár és egyéb adatok gyorsan felhalmozódnak. Az olyan alkalmazások, mint a Photoshop, vagy a GTA-hoz hasonló játékok GB-ban foglalnak helyet.
Távolítsa el a már nem használt alkalmazásokat, futtassa a CCleanert a gyorsítótár és egyéb kéretlen adatok törléséhez, nagy fájlok törléséhez vagy külső meghajtókra, például HDD-re/SSD-re való feltöltéséhez, majd próbálkozzon újra.
Profi tipp: Részletes útmutatónk van arról, hogyan javíthatja Windows 11 rendszerű számítógépe teljesítményét . Nem a tárolás az egyetlen tényező, amely befolyásolja.
5. Futtassa rendszergazdaként
Ez egy régi trükk, de még mindig működik. Először is, rendszergazdai jogokkal rendelkező felhasználói fiókra van szüksége, hogy telepítsen egy alkalmazást Windows 10 vagy 11 rendszerű számítógépekre. Másodszor, még akkor is, ha rendszergazdai fiókot használ, néha a jobb gombbal történő kattintás és a végrehajtható fájl rendszergazdai jogokkal való futtatása segít.
Végül a Windows több felhasználói fiókot is támogat. Tehát ha rendszergazdai fiókkal telepít egy alkalmazást, de az alkalmazás telepítve lesz és elérhető más felhasználók fiókjai számára is, akkor további engedélyekre lehet szüksége. Gondoljon itt a vendégfiókokra, amelyeket gyakran alapértelmezés szerint a Windows hoz létre.

Egyszerűen kattintson a jobb gombbal a telepítőfájlra, és válassza a Futtatás rendszergazdaként lehetőséget .
6. Ellenőrizze a 32 bites vagy a 64 bites beállítást
A legtöbb Windows-számítógép már 6 bites architektúrával érkezik, azonban egyes régi PC-k még mindig 32 bitesek lehetnek. Emiatt számos szoftver 32 és 64 bites változatban is elérhető. Melyiket próbálod telepíteni?

Így találhatja meg.
1. A Windows verziójának ellenőrzéséhez térjen vissza a Beállításokhoz , mint korábban, majd kattintson a Rendszer > Névjegy elemre .

2. Keresse meg a Rendszertípust , ahol megtalálja, amit keres.

7. Futtassa az Alkalmazáskompatibilitási hibaelhárítót
A Windows 10 és 11 beépített hibaelhárítókkal rendelkezik, amelyek segítenek kijavítani az olyan gyakori problémákat, mint amilyenekkel szembesülnek, amikor nem telepíthet harmadik féltől származó alkalmazásokat a Windows rendszerű számítógépére. Az egyik ilyen hibaelhárító az alkalmazások kompatibilitásának ellenőrzése.
1. Nyomja meg a Windows+I billentyűkombinációt a Beállítások újra megnyitásához, keresse meg a kompatibilitást , és válassza a Windows korábbi verzióihoz készült programok futtatása lehetőséget .

2. A következő felugró ablakban kattintson a Tovább gombra, majd kövesse a képernyőn megjelenő utasításokat.

Egy másik futtatható hibaelhárító a Programtelepítési és -eltávolítási hibaelhárító , amely azonban natívan nem érhető el. Először le kell töltenie a fenti hivatkozás segítségével, majd futtatnia kell a számítógépén. A letöltés után egyszerűen nyissa meg a fájlt a közvetlen futtatáshoz. Nem kell telepíteni semmit. Ezután kövesse a képernyőn megjelenő egyszerű utasításokat.
8. Engedélyezze a Fejlesztői módot
Ez egy speciális beállítás, és a legtöbb felhasználónak nem kell ezt az utat követnie. A fejlesztői mód le van tiltva, és könnyen telepíthetek harmadik féltől származó alkalmazásokat a Microsoft Store-on kívülről. Ha azonban nem tudja, és haladó felhasználó, próbálja ki ezt.
1. Nyissa meg a Beállításokat a fenti előnézeti lépések szerint, majd lépjen az Adatvédelem és biztonság > Fejlesztőknek menüpontra .

2. Itt kapcsolja be a Fejlesztői módot .

3. Egy előugró ablakban figyelmeztetés jelenik meg a fejlesztői mód engedélyezésének következményeiről a Windows 10/11 rendszeren.

4. Kattintson itt az Igen gombra .
5. Ha a Fejlesztői mód engedélyezve van, jelölje be az Alkalmazások telepítése bármely forrásból, beleértve a laza fájlokat lehetőséget is. Indítsa újra a számítógépet egyszer.
Azt javaslom, hogy kapcsolja ki a fejlesztői módot, miután a munka elkészült, és telepítette a szükséges alkalmazásokat. A fenti lehetőség engedélyezése biztonsági és adatvédelmi kockázatot jelenthet, amelyet szeretnénk. Ezenkívül csak megbízható forrásból töltsön le és telepítsen alkalmazásokat. A fenyegetés valós.
9. Távolítsa el a régi alkalmazásverziókat
Nem telepítheti kétszer ugyanazt a szoftvert. Valójában nem is telepítheti kétszer ugyanannak a szoftvernek a különböző verzióit. A Microsoft például azt javasolja, hogy ne telepítse együtt az Office 2016-ot és 2019-et vagy más verziót. Egyszerűen nem fog működni. Ellenőrizze, hogy ez az oka annak, hogy nem tud egy alkalmazást telepíteni Windows rendszeren. A Microsoft Store automatikusan észleli az alkalmazás régebbi verzióját, de ha közvetlenül telepíti, előfordulhat, hogy nem észleli.
Kattintson a Start gombra a szoftver kereséséhez, vagy lépjen a Beállítások > Alkalmazások > Telepített alkalmazások menüpontra, és keresse meg.

Ha az alkalmazás telepítve van, akkor itt megjelenik. Az eltávolításhoz egyszerűen nyissa meg a kebab menüt (hárompontos ikon), és válassza az Eltávolítás lehetőséget .

Vegye figyelembe, hogy egyes alkalmazások működéséhez másodlagos alkalmazásokra vagy segédprogramokra van szükség , ezért ezeket is meg kell találnia és el kell távolítania, mielőtt telepítené a harmadik féltől származó alkalmazás egy másik verzióját a Windows rendszeren. Például több játékhoz Steamre volt szükség, az iTunes telepítése az Apple Mobile Device Supportot is telepíti, és így tovább.
Mindenre van egy alkalmazás
A Windows a legnépszerűbb és legnépszerűbb asztali operációs rendszer a világon, és ennek jó oka van. Felhasználóbarát, sokoldalú, és az ökoszisztéma robusztus. De összetett is, ami időnként bizonyos szövődményekhez vezet.
Míg egyes alkalmazások, mint például a Malwarebytes, automatikusan megtalálják az operációs rendszer megfelelő verzióját, és letöltik a megfelelő telepítőfájlt, a legtöbb nem. Ezért ki kell derítened. Az alkalmazások Microsoft Store-ból történő telepítésének is megvannak az előnyei, például nem kell aggódnia a kompatibilitás miatt, de még nem minden alkalmazás szerepel ott.
Tudta, hogy módosíthatja az Áruházból telepített alkalmazások alapértelmezett letöltési helyét ?
A számítógépe örökké tart, amíg elindul? Ha igen, próbálja meg az alábbi 15 módszer egyikét a lassú rendszerindítási probléma megoldásához a Windows PC-n.
Az Ezt az eszközt egy másik alkalmazás használja hibával szembesül Windows 10 vagy 11 számítógépen? Így találhatja meg és zárhatja be az alkalmazást.
Nem működik a billentyűzet alvó üzemmód után a Windows 10 vagy 11 rendszeren? Íme néhány javítás, amely segít megoldani a problémát.
Így javíthatja ki a Discord adatfolyam késését Windows 10 és 11 rendszerű számítógépeken, hogy a nézők képernyőmegosztás közben nézhessék a játékot.
Azt látja, hogy az MSVCP140.dll hibaüzenet hiányzik egy alkalmazás telepítésekor, a VCRUNTIME140.dll pedig hiányzik a Windows 10/11 rendszeren? Javítsd meg.
Szembesül a 11 File Explorer bal oldali ablaktáblájával Hiányzó probléma a Windows rendszerben? Próbálja ki ezt a tizenegy javítást, hogy a navigációs panel újra működjön.
A Windows miért nem használja fel a számítógépén rendelkezésre álló összes RAM-ot, és mit tehet a RAM felszabadítása és a számítógép teljesítményének javítása érdekében.
Egy egyszerű útmutató a Windows 10 vagy 11 rendszerű számítógép alapértelmezett kamerájának átváltásáról vagy módosításáról az újonnan vásárolt webkamera eszközre.
Így hozhat létre megosztott mappát a VirtualBoxban a fájlok átviteléhez a gazdagép operációs rendszer és a virtuális gép között
A Microsoft Edge folyamatosan villog a Windows számítógépén? A probléma megoldásához alkalmazza ezeket a hibaelhárítási tippeket.
Ez egy lépésről lépésre bemutatja, hogyan adhat hozzá egyéni mappát a Windows Ez a számítógép részéhez. Ez megkönnyíti a mappák elérését.
Ha a Windows PC hangereje nem egyenlő mindkét csatornán? Így állíthatja be a bal és jobb hangerőcsatornát a Windows 10/11 rendszerben.
Módot keres a valuta beillesztésére a táblázatba? Íme 6 módszer a pénznem hozzáadására a Google Táblázatokban vagy az Excelben.
Látja a „Hiba a fájl íráshoz megnyitásakor” felugró ablakot a Windows rendszeren? Próbálja ki ezt a kilenc módszert a probléma azonosításához és a program sikeres telepítéséhez.
Elege van a Netflix gyengébb minőségben történő streameléséből. Íme a 7 legjobb módszer, amely segíthet a Netflix lehető legjobb minőségben történő streamelésében.
Két képet/képernyőképet szeretne kombinálni egymás mellett PC-n? Így lehet két fényképet egymás mellé tenni összehasonlítás céljából Windows 10/11 rendszeren.
1. Nyissa meg a Futtatás párbeszédpanelt a Windows billentyű + R kombináció megnyomásával. 2. Ezután írja be a services.msc parancsot, és nyomja meg az Enter billentyűt.
A Google Tasks webalkalmazás már nem érhető el, de továbbra is letöltheti a Google Tasks-t asztali számítógépen vagy böngészőben ezekkel az egyszerű, de hatékony módszerekkel.
Nem tud harmadik féltől származó alkalmazásokat telepíteni Windows 10 vagy 11 rendszerű számítógépre? A következőképpen háríthatja el a Windows engedélyt harmadik féltől származó alkalmazások telepítéséhez.
A Windows Installer szolgáltatás megváltoztatásán gondolkodik? A következőképpen engedélyezheti vagy tilthatja le a Windows számítógépen.
Ingyenesen szeretné eltávolítani a hátteret a képről? Így használhatja a Paint and Paint 3D alkalmazást a kép hátterének átlátszóvá tételéhez.
Két Windows PC-t szeretne használni ugyanazzal az egérrel és billentyűzettel? Ismerje meg, hogyan használhatja a PowerToys-t több számítógép vezérlésére egyetlen egér és billentyűzet segítségével.
A laptopod érintőpadja hirtelen leállt? Íme 9 megoldás a Windows laptopokon nem működő érintőpad javítására.
Problémákba ütközik a Windows 11 számítógép frissítése során? Íme a 30 százalékon megrekedt Windows frissítés legjobb módjai.
A számítógépe örökké tart, amíg elindul? Ha igen, próbálja meg az alábbi 15 módszer egyikét a lassú rendszerindítási probléma megoldásához a Windows PC-n.
Fájljai és mappái rendezetlenek? Így kapcsolhatja ki a szolgáltatás szerinti csoportosítást a Windows Fájlkezelőjében.
Ezzel az alkalmazással való szembenézést a Windows 11 védelmi hibája miatt letiltották? Próbálja ki ezt a tizenegy módszert a probléma megoldásához.
A Microsoft Edge összeomlik PDF megnyitásakor Windows rendszeren? Mielőtt másik alkalmazást használna PDF megnyitásához, olvassa el a bejegyzést a probléma megoldásához.
Az Ezt az eszközt egy másik alkalmazás használja hibával szembesül Windows 10 vagy 11 számítógépen? Így találhatja meg és zárhatja be az alkalmazást.
Nem működik a billentyűzet alvó üzemmód után a Windows 10 vagy 11 rendszeren? Íme néhány javítás, amely segít megoldani a problémát.